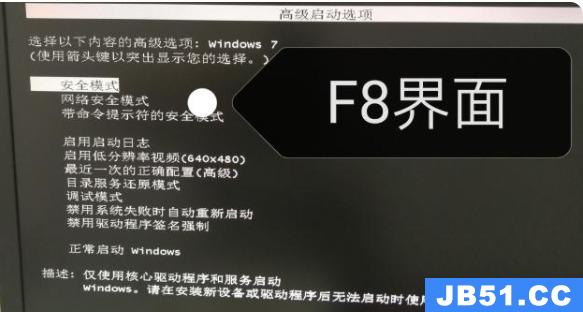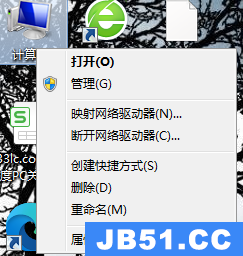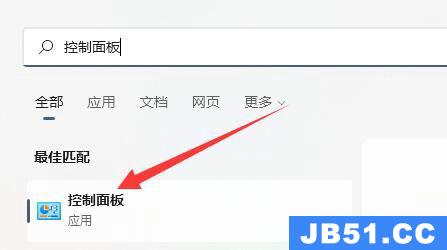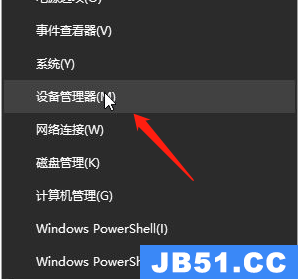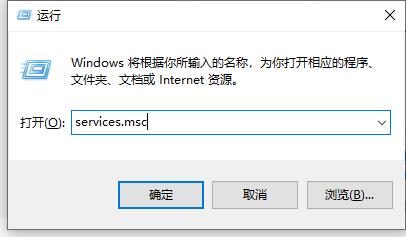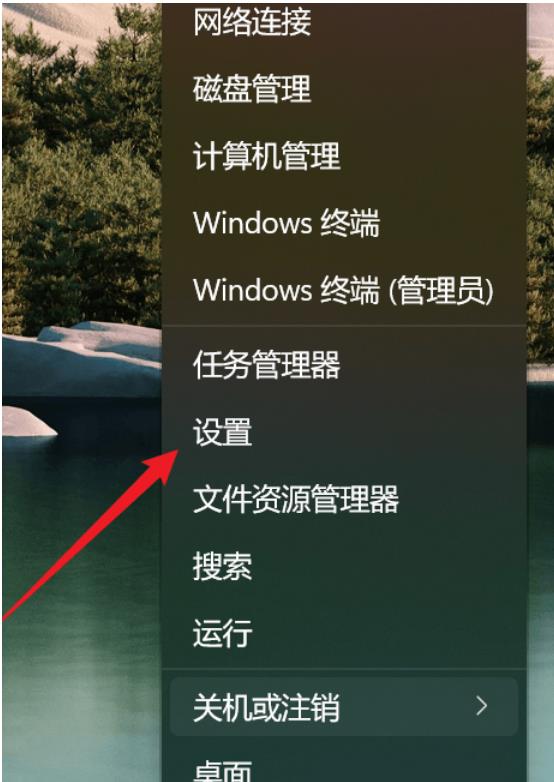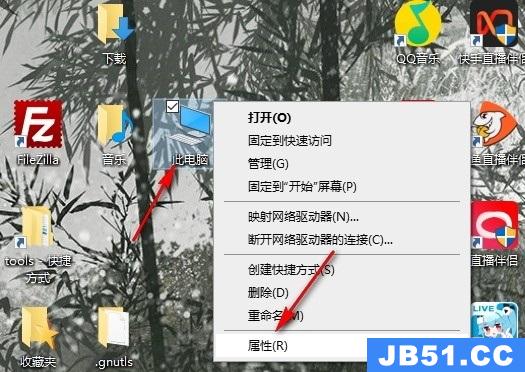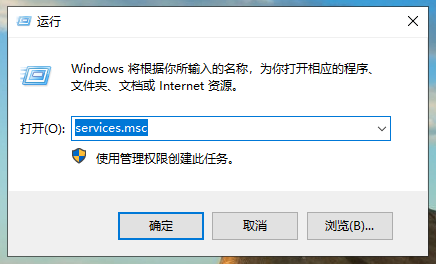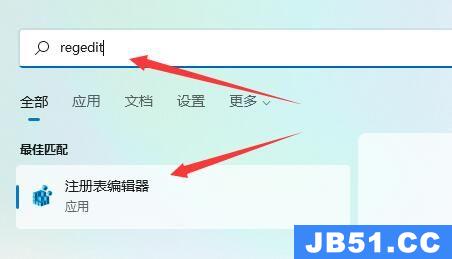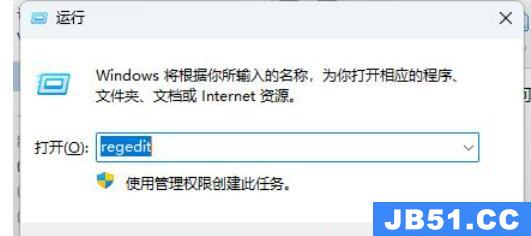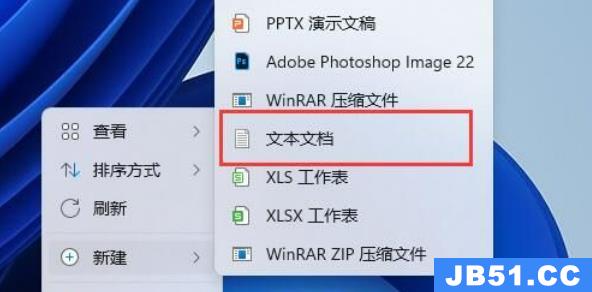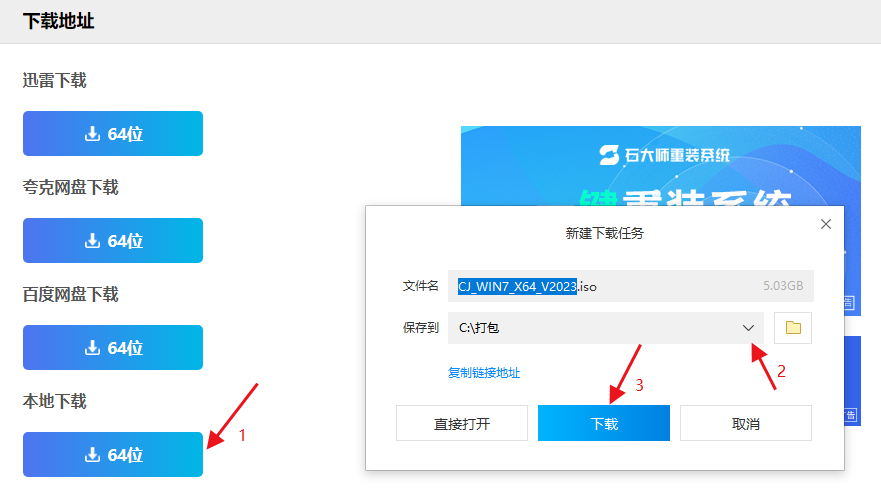FileZilla是一款免费的、也是目前最流行的开源FTP软件,现在很多的WEB服务器都在使用FileZilla开设的FTP账号,对于这么主流的一款软件该怎么用呢?下面就给大家带来了超级详细的FileZilla使用教程和FileZilla配置FTP的图文教程。
使用教程
第1步、在「FileZilla_Server-0_9_24.exe」安装档上按两下滑数左键,执行安装程序,接着再按一下〔I Agree〕按钮,开始安装。

第2步、接着他会问你要安装哪些元件,安装方式:默认的标准,按一下〔Next〕继续下一步。

第3步、接着他会问你要将FTP伺服器程式安装到哪个资料夹去,强烈推荐安装到非默认路径,以增加安全系数。请按一下〔Next〕按钮,继续下一步。

第4步、此步骤是询问我们是否要让FTP伺服器在电脑开机时自动启动,请点选【Install as service, started withWindows (default)】,再按一下〔Next〕。这样FTP伺服器便会自动被安装成系统的Service,每次开机后便会自动再背景中启动并执行FTP伺服器的功能。设置管理端口“14147”,强烈推荐修改此端口,例如:改成38121端口。(注意不要和常见服务如80端口冲突)

第5步、接着我们可以设定是否在开机时自动启动「FileZilla Server Interface」伺服器管理介面,如果你常常需要管理你的FTP伺服器,可以选【Start if user logs on, apply only to current user】。一般来说都是选最下面的【Start manually】,要用时再手动开启即可。

第6步、安装好之后,请按一下〔Close〕按钮,结束安装程序。
第7步、安装好软体后,启动FileZilla伺服器时,会出现一个「 Connect to Server」视窗,我们可以在「Administrator password:」栏位中输入本服务器Filezilla服务的密码,输入管理端口号(管理端口到底是多少,请参考前文安装过程中填写的具体数字是多少。),然后勾选「Always connect to this server」再按下〔OK〕。建议选中“总是连接到本服务器”的选项,即表示每次启动管理控制台,都是管理本机的Filezilla服务。
注意:修改端口和密码非常重要,这是确保Filezilla安全的重点,必须修改端口,必须设置密码!密码建议足够复杂!可以在管理界面中进行修改。

第8步、如图,出现FileZilla伺服器管理介面后,我们可以在视窗上半部看到目前的FTP伺服器的运作状况,如果有出现「Logged on」或「Server online」的字样,表示已经顺利上线。我们可以随时点按上方的闪电图示切换上线、离线,即可手动开启或关闭FTP站。

标准FTP用户配置
设定流程:开新帐户→ 设定密码→ 选定资料夹→ 设定完成。
第1步、进行的是用户组(Group Settings)设置。在主界面点击第五个按钮或者由“Edit”——“Groups”菜单进入。
组设置是为了便于用户归类管理,相同权限的用户归属到同一个组里面,这样就不用重复多次设置每个用户的权限等参数,简化配置和管理工作。点击右边的“Add”按钮创建新组。


组创建完成以后,点“Shared folders”进入目录权限设置页面。点击中间区域的“Add”按钮添加目录。
默认状态添加的第一个目录即为该组用户登录之后看到的主目录(Home Directory),主目录前面有个粗体的“H”标识。目录列表右侧分别是对该目录的操作权限设置,上面是文件权限设置,下面是目录权限设置。如果要改变主目录,只要在列表中选中需要设置为主目录的那个,然后点击“Set as home dir”按钮即可。

设置好主目录之后,再点击“Add”按钮把其余的目录依次设置进来就可以了。不过这里得注意,如果仅仅把别的目录添加进去,那么你用客户端连接之后,会发现除了主目录和它的子目录之外,别的目录都看不见。这是怎么回事?这里要说明一个概念——虚拟路径。所谓虚拟路径,就是在客户端看到的目录结构。由于一个用户只能有一个主目录,别的目录如果不映射成虚拟目录的话,客户端将看不到它。所以只有把除了主目录之外的其它目录,虚拟成主目录的子目录,这样在客户端才能看到。
比如本例,主目录是D:Downloads,如果不做虚拟路径设置,那么客户端登录进来只能看到主目录里面的内容,还有一个E:FTPRoot目录下面的东西看不到。如何设置虚拟路径?鼠标右键点击列表中的“E:FTPRoot”目录,在弹出的菜单里面选“Edit aliases”编辑别名;现在要把E:FTPRoot目录作为客户端主目录下的FTPRoot目录,那么就在弹出的窗口里面输入“D:DownloadsFTPRoot”并点击“OK”按钮确定。注意拼写规则,路径的前面部分必须是主目录的绝对路径。这样设置之后,在客户端就可以看到一个“FTPRoot”目录,这个目录其实就是E:FTPRoot目录。
组设置中的“Speed Limits”和“IP Filter”跟全局设置里面的速度限制和IP过滤器设置方法是一样的,请参照前面的内容。只不过这个是仅仅针对这个组的用户生效。而全局设置是对所有的用户都生效。设置完毕之后点击“OK”按钮回到主界面。
第2步、设置用户(Users)。点击主界面第四个按钮或者由“Edit”——“Users”菜单进入。
点击右边的“Add”按钮创建用户,输入用户名test 。
选中Password前边的多选框,然后输入密码123456。







然后从“Group membership”栏选择该用户所属的组(Group),这样该用户将继承该组的所有属性/权限,不用再单独一一设置这些参数了。这也是设置组体现的方便性,在用户比较多的时候使用组来分类会使得管理工作更加方便、高效。当然,也可以设置一个不属于任何组的用户,这样的话,就得单独定制该用户的权限。对于少量特殊用户,可以用这种方式设置。
返回到用户管理界面,点击设置文件夹目录,点击Add添加目录。添加完成,再右侧选中test用户对这个目录的权限,然后点击左侧的OK按钮,配置完成。现在可以使用客户端来测试登录了。
虽然本篇文章长了点,但是只要你认真阅读下来会发现在设置过程中每个注意点都有说明,不管你之前是否接触过FileZilla这款软件,跟着本篇教程一起操作都能够设置成功。这篇教程就写到这边,希望可以帮助到你。
版权声明:本文内容由互联网用户自发贡献,该文观点与技术仅代表作者本人。本站仅提供信息存储空间服务,不拥有所有权,不承担相关法律责任。如发现本站有涉嫌侵权/违法违规的内容, 请发送邮件至 dio@foxmail.com 举报,一经查实,本站将立刻删除。