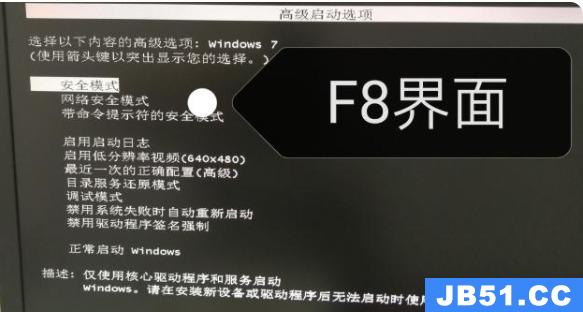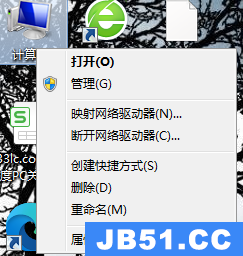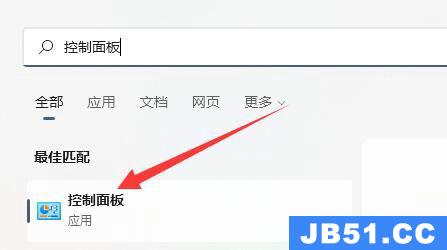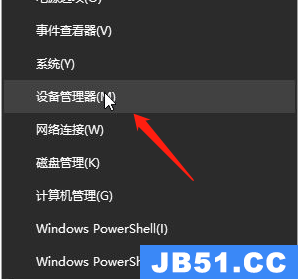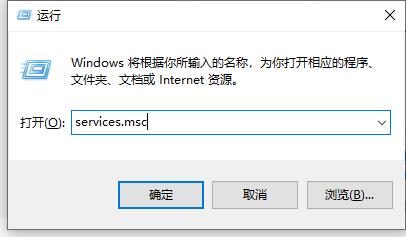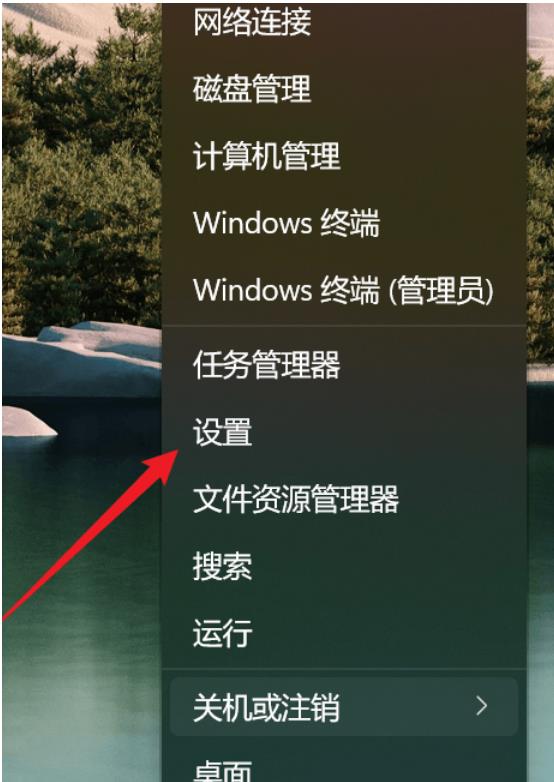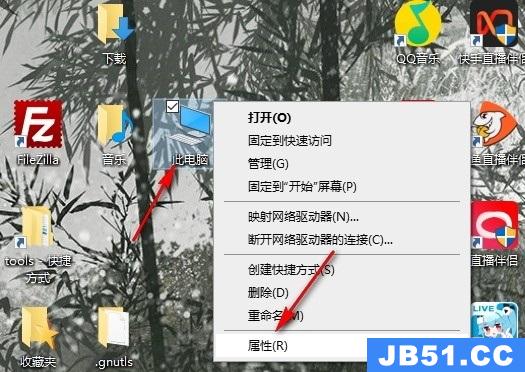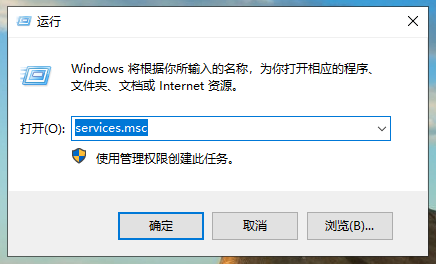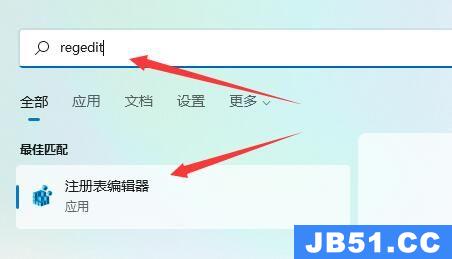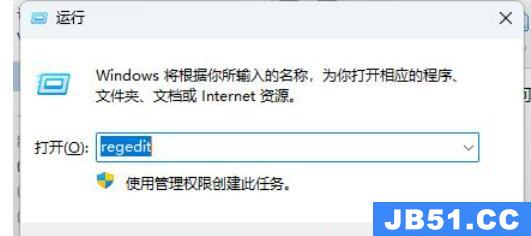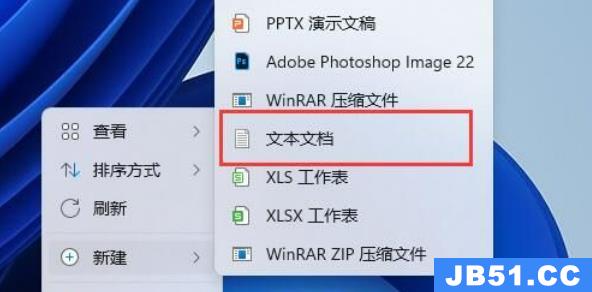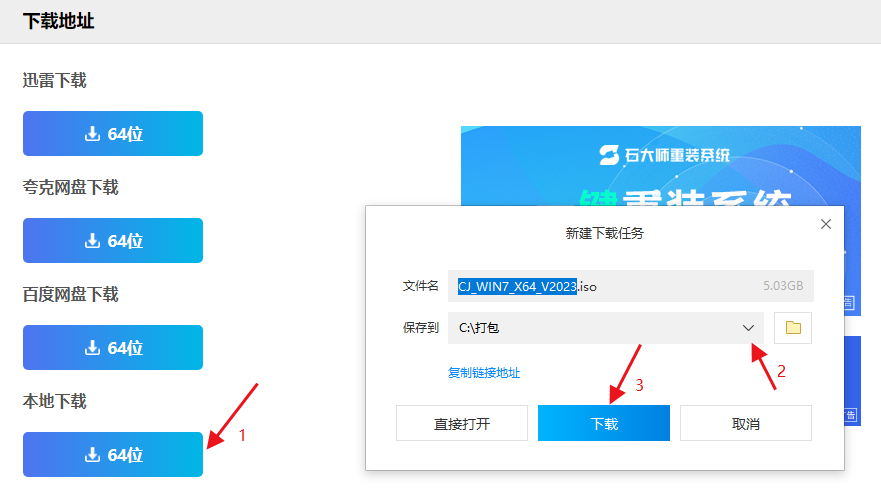路由器的设置(路由器模式怎么设置)
内容导航:
路由器的设置
路由器模式怎么设置
一、路由器的设置
怎样设置路由器?宽带路由器也是一种共享上网设备,同路由式ADSL Modem相似,它也具有“路由”的功能,可以取代代理服务器的位置而成为客户机的“网关”。客户机就通过这个“网关”来上网。而且,多数宽带路由器上面还带有4口或者5口交换机,客户机只要把网线插在宽带路由器的交换机口中,再进行简单的配置就可以上网了。它的组网方式如图1所示。
图1
宽带路由器支持多种Internet接入方式的共享,例如ADSL、FTTB+LAN(光纤到楼+局域网到户)、闭路线宽带(即Cable Modem)、普通56Kbps Modem拨号上网等。不过,对于ADSL接入方式,它只支持以太式ADSL Modem。
下面,我们依旧以Windows 2000平台为基础,以ASUS(华硕)AAM6000EV非路由以太式ADSL Modem和TP-Link(普瑞尔)TL-R400宽带路由器为例,来讲解宽带路由器共享ADSL的方法(其他品牌的宽带路由器在设置界面上会有所不同,但需要设置的地方和具体设置内容几乎都是相同的)。
首先,确保ADSL Modem工作正常,即我们已经能够通过它上网。然后,我们切断计算机和ADSL Modem的电源,把TL-R400宽带路由器连接进来。
图2
TL-R400宽带路由器如图2所示,它是专门针对家庭用户和小型办公室而开发的共享上网设备。它集成了4口10/100Mbps交换机,用于连接需要上网的用户计算机。而背面板上的WAN口,则是用来连接ADSL Modem等网络接入设备的。首先,我们把随AAM6000EV附送的那条直通式双绞线连接Modem的RJ-45口和TL-R400的WAN口(原来这条直通式双绞线是用来连接Modem和计算机的),然后,再用直通式双绞线连接计算机上网卡的RJ-45口和TL-R400的交换机口(LAN口)。连接好以后,接通Modem和TL-R400的电源,开启计算机。
一、宽带路由器的配置
现在,我们要对TL-R400宽带路由器进行简单的配置,让它能够代替计算机进行自动拨号。
图3
同大多数以太式ADSL Modem一样,TL-R400宽带路由器也具有一个IP地址,且采用Web页管理方式。我们可以在IE浏览器地址栏中输入“http://xxx.xxx.xxx.xxx”进入管理页面来对它进行设置。TL-R400出厂时默认的IP地址是“192.168.123.254”,子网掩码为“255.255.255.0”。我们要注意,现在直接在计算机的IE浏览器地址栏中输入“ http://192.168.123.254 ”是无法访问管理页面的,道理很简单:IP地址要处于同一个网段才可以进行访问。于是我们首先要修改计算机本地连接的IP地址。
图4
在系统桌面上鼠标右击“网上邻居”图标,在弹出的快捷菜单中选择“属性”项,弹出的“网络和拨号连接”对话框。在该对话框中选中“本地连接”,再鼠标右击,在弹出的菜单中选择“属性”项,进入“本地连接 属性”对话框。在该对话框中,选择“Internet协议(TCP/IP)”项,点击“属性”按钮,进入“TCP/IP属性”对话框。在该对话框中,将IP地址设置为“192.168.123.x”(x为1~253的自然数)(例如本例中的“192.168.123.200”),同时将网关设置为“192.168.123.254”(图3)。连续两次“确定”后,设置立即生效。现在,我们可以在IE地址栏中输入“ http://192.168.123.254 ”进入TL-R400的管理页面了。
图5
在出现的登陆页面左侧登录框输入默认密码“admin”进入管理页面。在管理页面左侧的菜单中,选择“Primary Setup”(主要设置)项,出现如图4所示的对话框。在该对话框中,显示有TL-R400的默认IP地址以及WAN(广域网)的类型,默认为“Dynamic IP Address”(动态IP地址)。点击“Change”(更改)按钮,进入图5所示对话框,在该对话框中,我们需要点选“PPP over Ethernet”来将WAN类型更改为“PPPoE”(局域网上的点对点协议),这是因为ADSL拨号采用的是该协议。点选后,点击“Save”按钮进入下一步的对话框。在这里,我们需要设定ADSL的账号和密码(即ISP提供给你的ADSL用户名和密码),以后,拨号的任务就交给TL-R400了。填写完毕,我们需要保存设置。不过且慢!!我们仔细思考网上数据传送到用户计算机的过程,是从Internet→ADSL Modem→宽带路由器→本机,而前面我们已经看到为了访问宽带路由器,我们必须将本地连接的IP地址段和宽带路由器的IP地址段统一起来才行,那么,进而联想到ADSL Modem——ASUS AAM6000EV以太式ADSL Modem的默认私有IP地址是“192.168.1.1”(多数以太式ADSL Modem出厂默认IP地址都是“192.168.1.1”),子网掩码为“255.255.255.0”。很显然,和“192.168.254.x”不在一个网段上,也就是说,这时TL-R400是无法访问ADSL Modem的,数据也无法传送。只有当ADSL Modem、宽带路由器、本地连接三者的IP地址段统一的时候,才能实现互访和数据传输!所以,我们还需要将TL-R400的IP地址进行修改,我们建议将IP地址修改成与ADSL Modem同网段,例如本例的“192.168.1.2”,子网掩码“255.255.255.0”(图6)。最后点击“Save”按钮保存设置,并点击“Reboot”立即重新启动TL-R400宽带路由器使设置生效。
图6
二、客户机的配置
当TL-R400重新启动后,会弹出一个显示有“System is restarted Please reconnect manually”(系统已重启,请手动连接)字样的对话框让我们重新连接管理页面。这时你再次在IE地址栏中输入“ http://192.168.123.254 ”已无法访问该管理页面了,因为TL-R400的IP地址段已经做了修改,和现有本地连接的IP地址又不在一个段上了。所以现在我们需要重新配置客户机。
图7
进入图4所示对话框,在这里,将IP地址修改为“192.168.1.x”(x为3~255的自然数)(本例中为“192.168.1.3),子网掩码依旧是“255.255.255.0”。由于TL-R400现在取代了以前的代理服务器,起到一个“网关”的作用,所以这里我们将“网关”设置为TL-R400的IP地址“192.168.1.2”。由于采用的是“网关”式共享,那么客户机的DNS服务器也应该指向“网关”,即“192.168.1.2”(图7)(关于这一点,我们在用SyGate共享组网时已提及)。
三、宽带路由器拨号连接Internet
现在,ADSL Modem、宽带路由器、本地连接的私有IP地址都处在同一个网段下,能够实现数据传送了。
在IE地址栏中输入“ http://192.168.1.2 ”,然后输入管理密码进入TL-R400管理页面,点击右下角的“Connect”按钮进行拨号连接。等待约5秒钟后,连接成功,同时TL-R400将显示获得的公有IP地址、ISP的DNS服务器地址等信息(图8)。
图8
现在客户机可以上网了。打开IE,输入网址——Go!!
以后要上网时,只要将ADSL Modem和TL-R400的电源打开,TL-R400就会自动拨号并连接上Internet。这时计算机登录后,就可以直接上网了,无须任何额外的操作。如果不想上网了,关闭TL-R400的电源即可。
TL-R400支持4台计算机共享上网,如果多于4台计算机,可以再加一个集线器(或交换机),组网方式如图9.
图9
【路由式ADSL共享的优缺点】
可能有的读者会说,我又不要共享上网,路由不路由无所谓。的确,如果对于单机上网的用户来说,路由与否,似乎并不是很重要,但对于需要共享的用户来说,路由与否,的确有着比较直观的差异。最后我们再总结一下路由模式的利弊,大家可依据自己的实际情况决定是否采用路由方式。
优点
1.组网方便,且不需要单独一台计算机作为代理服务器,可以降低损耗并节约电费^__^。
2.一次设置后,计算机开机便可上网,无须在安装拨号软件进行拨号,非常方便省事。
3.所有计算机都不暴露在公网中,相对比较安全。如果开启了宽带路由器的防火墙功能,上网安全将得到进一步的保障!
缺点
1.所有计算机都没有公有IP地址了,暴露在外的是路由式ADSL Modem或宽带路由器。某些需要公有IP地址的应用(例如点对点信息共享,如P2P;各种服务器架设,例如流媒体服务器、邮件服务器等)需要靠端口映射来实现。尽管多数ADSL Modem和宽带路由器支持端口映射,但还是需要单独设置,显得不那么方便。
2.支持的共享计算机数量有限,比不上采用单独的代理服务器/网关计算机的共享方式。一般路由式ADSL Modem能够稳定地支持到5~12台,而能够稳定地支持60台计算机共享的宽带路由器(不带交换机,还需要单独购买交换机或者集线器)则需要2000多元,价格并不便宜。
参考资料:http://www.liyanpengboy.cdd.cn/homepage/article_show.asp?id=45571
二、路由器模式怎么设置
路由器模式怎么设置的呢?我们不妨一起来看看范文吧!希望对您有所帮助!以下是我为您搜集整理提供到的路由器模式怎么设置内容,希望对您有所帮助!欢迎阅读参考学习!
路由器模式怎么设置
一、无线路由器基本使用方法
1.拿到手的无线路由器,连接好电源。
2.无线路由器一般背面有5个网线插孔,一个WAN口和四个LAN口。
WAN口是与ADSL猫的连接的(运营商为你开通的接口),所以这个地方要用网线与你的猫或光纤接口连接。
3.另外4个LAN口是用来连接台式机的,当然你也可以用来连接笔记本。
连线设置完成!
二、无线路由器软件设置方法
要让无线路由器正常工作,需要对路由器进行软件设置,告诉路由器你的ADSL用户名和密码,还有如何对你的无线网络进行加密。
1.用一根网线,把笔记本与路由器连接(图中四个孔其一),然后你就可以通过浏览器对无线路由进行设置了。
路由器地址是:http://192.168.1.1,直接输入访问即可(参阅:各品牌路由器地址大全)。
访问成功的话,浏览器会提示你输入登陆用户名和密码,绝大多数的路由器用户名是admin,密码也是admin(参阅:路由器密码大全各品牌路由密码汇总)。
2.登陆后,您首先要设置ADSL虚拟拨号(PPPoE),输入你的ADSL用户名密码,这样路由器就能自动拨号上网。
另:如果您是把这台无线路由与另外一台有线路由相连,那么你可以跳过ADSL设置的步骤,直接设置无线网络。
3.找到【快速设置】,设置ADSL。
由于不同品牌路由器,设置界面不同,所以这里仅以IPCom无线路由器为例,其它品牌路由器的设置过程基本类似,总之你找到设置ADSL的'地方就可以了。
3 在【快速设置】菜单中选择【ADSL虚拟拨号】并【下一步】
4填入您的上网帐号及口令
填写成功后【保存】即可。
三、无线网络安全配置
为了确保自家无线网不被他人随意使用,你需要给你的无线网络设置安全密码。
1.首先找到【无线设置】-【基本设置】,在【SSID】中填入你的路由器的名字,自己随便设置,用于识别自己的网络。
5
2.进入到【安全设置】,这里面主要是用来设置无线访问密码的,路由器品牌不同,但设置的内容基本一致,参照下图。
6设置好上面标注的三项内容,然后【保存】即可(牢记密码喔)
版权声明:本文内容由互联网用户自发贡献,该文观点与技术仅代表作者本人。本站仅提供信息存储空间服务,不拥有所有权,不承担相关法律责任。如发现本站有涉嫌侵权/违法违规的内容, 请发送邮件至 dio@foxmail.com 举报,一经查实,本站将立刻删除。