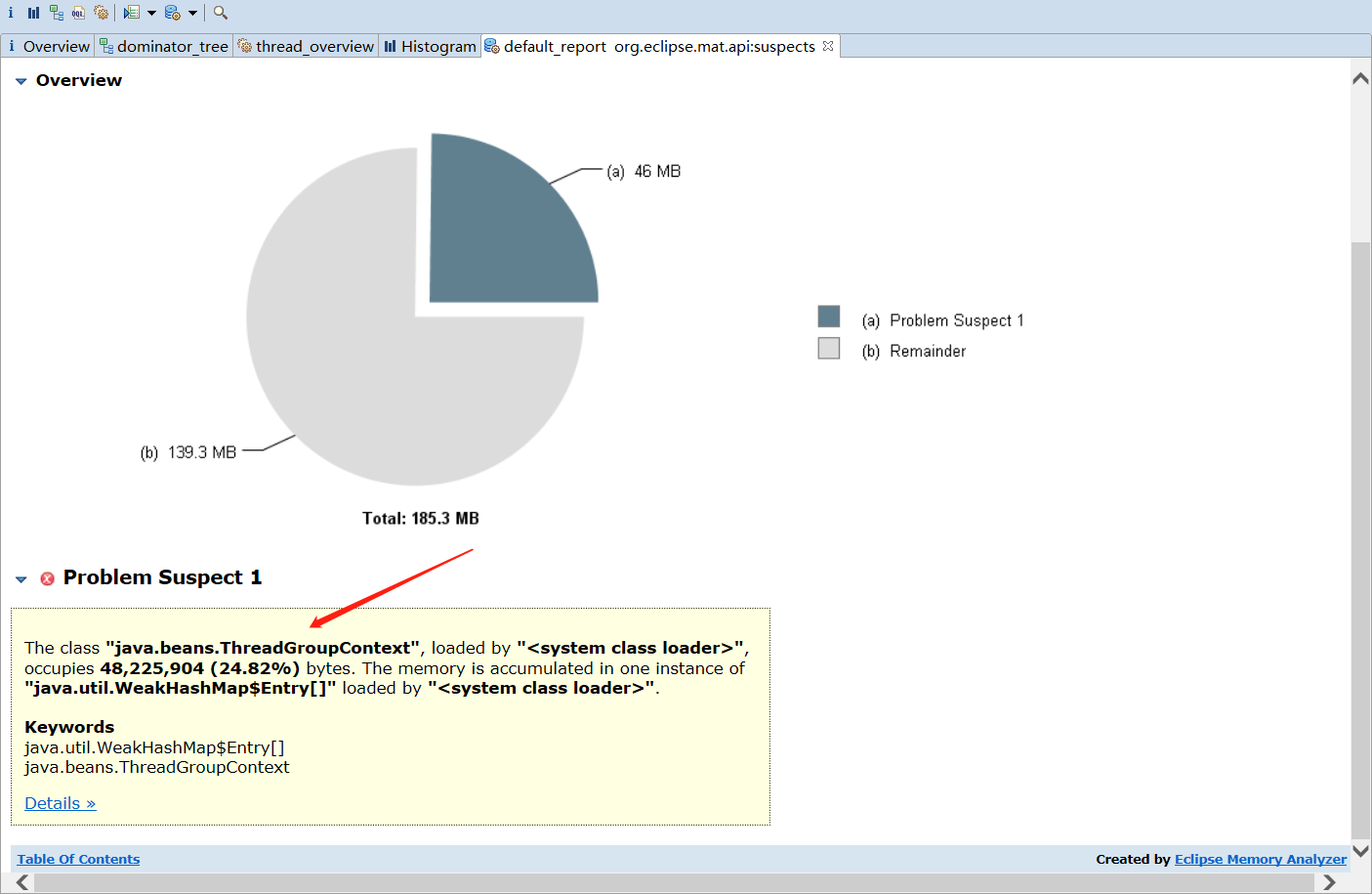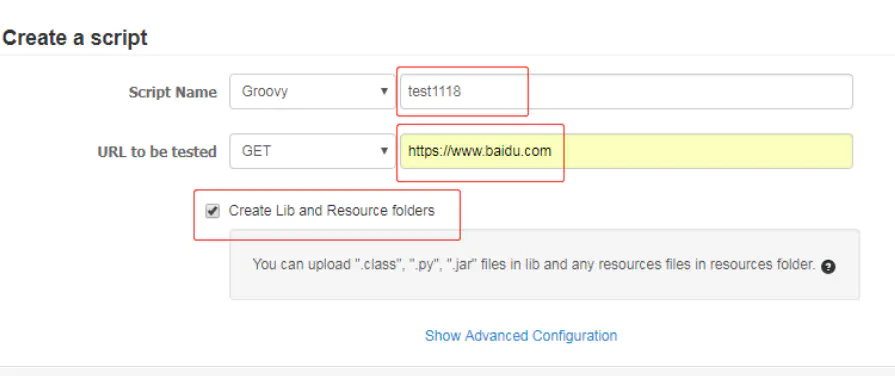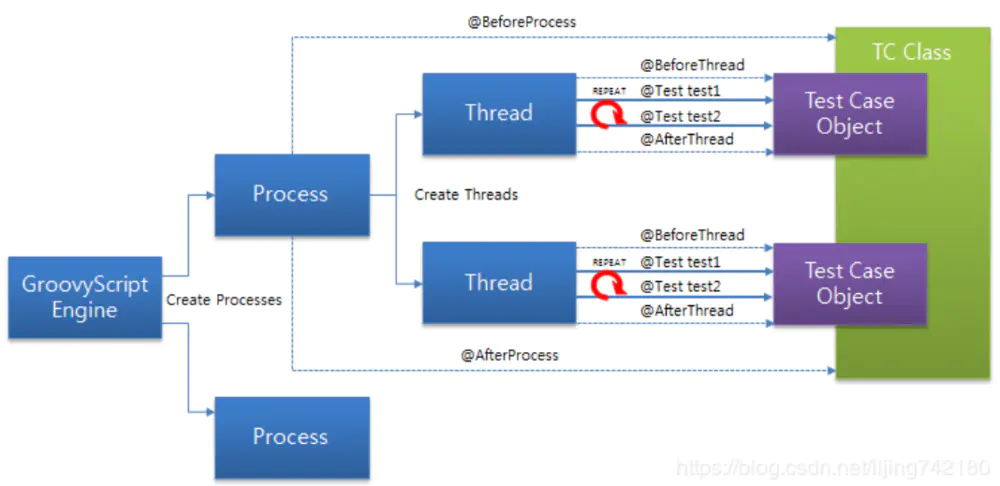Information in this document,including URL and other Internet Web site references,is subject to change without notice. Unless otherwise noted,the companies,organizations,products,domain names,e-mail addresses,logos,people,places,and events depicted in examples herein are fictitious. No association with any real company,organization,product,domain name,e-mail address,logo,person,place,or event is intended or should be inferred. Complying with all applicable copyright laws is the responsibility of the user. Without limiting the rights under copyright,no part of this document may be reproduced,stored in or introduced into a retrieval system,or transmitted in any form or by any means (electronic,mechanical,photocopying,recording,or otherwise),or for any purpose,without the express written permission of Microsoft Corporation.
Microsoft may have patents,patent applications,trademarks,copyrights,or other intellectual property rights covering subject matter in this document. Except as expressly provided in any written license agreement from Microsoft,the furnishing of this document does not give you any license to these patents,or other intellectual property.
ó 2006 Microsoft Corporation. All rights reserved.
Microsoft and Windows either registered trademarks or trademarks of Microsoft Corporation in the United States and/or other countries.
All other trademarks are property of their respective owners.
Start activities in a workspace. 7
Add an entry to the Discussion tool 9
Add a file to the Files tool 9
Add a new tool to the workspace. 10
Add content to the Notepad tool 10
Invite someone to a workspace. 12
Start sharing files in a Windows folder 13
Create a file sharing workspace. 13
Examine a file sharing workspace. 15
Add content to a file sharing workspace. 16
Invite someone to a file sharing workspace. 16
Sending an email invitation to a Groove synchronized folder 16
Sending an instant message invitation to a file sharing workspace. 17
WelcomeWelcome to Getting Started with Groove,for Microsoft Office Groove 2007. This guide directs you in the tasks essential to using Groove effectively. By completing all tasks in sequence you will learn how to:
・ Start activities in a workspace.
You can create workspaces that include a collection of productivity tools,such as Discussion,Files,Calendar,and Notepad. You access these workspaces in the Groove Workspace Explorer.
・ Start synchronizing files in a Windows folder.
You can create a synchronized folder in your Windows file system,and then invite other users to share the contents of this folder. In Groove,these synchronized folders are known as "file sharing workspaces."
For the most effective use of this guide,it is strongly recommended that you try to follow through on completing each task. In the first task,you will get familiar with the Groove Launchbar.
Examine the Launchbar
The Groove Launchbar opens when you first start up Groove. You can initiate all Groove activities from the Launchbar. You can also open the Launchbar by clicking the Groove taskbar icon and selecting Open Launchbar.
The Launchbar contains three panes,one for creating and managing workspaces,one for adding and managing contacts,and a Common Tasks pane that contains links to activities related to your current selection.
Contacts pane
In the next task you will use the Launchbar to create a workspace.
Start activities in a workspace
A workspace is a place where people with common purposes and goals can share ideas and work together. You can participate in a wide range of activities in a workspace. For example,you can post messages and responses,share files,track projects and meetings,write in a notepad,and share files. And much more: Application designers can create custom tools used for collecting and analyzing data records using the Groove Forms or Groove InfoPath Forms tool.
"Standard" workspaces display in the Groove Workspace Explorer. In this task you will create a workspace that initially includes tools for sharing files (Files tool) and posting messages and responses to messages (Discussion tool).
Later in this guide you'll learn about "file sharing workspaces," a different type of workspace that allows people to synchronize files that reside in Windows Explorer.
Create the workspace1. In the Launchbar,select File - New - Workspace.
2. Click Standard.
3. Change the workspace name,if you want,or accept the default name.
4. Click OK.
A workspace named "Standard Workspace" opens in the Groove Workspace Explorer. The workspace includes a Files and a Discussion tool. In the next task,you'll examine the features of a standard workspace.
Examine the workspace
The captions in the picture below describe the components in the workspace you created in the previous topic. For illustration purposes,the example includes data entries for the Discussion tool and the Chat windows.
In the next task you will add content to the standard workspace you just created.
Add content to a workspaceAt this point (if you are doing the tasks in this guide sequentially),you have a workspace with two applications tools in which you are the only member. Although you could immediately proceed to inviting people to become members of the workspace,it is best if you first add some content. Then,the people you invite will be more easily oriented to the purpose of the workspace,and know the types of information suitable for each tool.
In this task you will add an entry to the Discussion tool and a file to the Files tool.
Add an entry to the Discussion toolWorkspace members use a Discussion tool to carry out a detailed conversation. The Discussion tool's topic/response hierarchy lets members track the entire "thread" of a conversation for historical and review purposes. Most importantly,members can participate in elaborate conversations and observe how thought processes evolve. Discussions typically do not require the simultaneous participation of members. It is common for members to create topics and responses about a particular topic at different times,typically at their convenience.
The Discussion tool allows you to sort entries and their responses either by date or by topic category.
Workspace members can also discuss things in the chat pane. However,chat entries are usually intended for an immediate exchange of ideas (that is,with all chatting members present) and also do not provide the hierarchical structure found in a discussion.
1. Click the Discussion tool tab,if it is not already selected. ![]()
2. Click New and select Topic to open a new topic form.
3. Enter a topic title in the Subject field.
4. Do one of the following in the Category field:
・ Select a category from the drop-down list.
・ Click the plus (+) button to add a new category.
5. Enter text and other types of data in the body field.
You can right-click anywhere in the body field to see options for formatting text. You can also add other rich-text features such as images and hyperlinks. Click Attach to add one or more file attachments.
6. Select an option to save,reset,or cancel the new topic.
The Discussion entry appears in the topic list. To change how the topic list is sorted,click View by,and select the sort option you want.
Add a file to the Files toolUsing a Files tool is much like using Windows Explorer,except that files stored in the tool are available to all workspace members.
1. Click the Files tool tab.
2. Click Add Files... to open the Add Files window.
Find and select the files you want to add and click Open.
The selected files appear in the file list for the Files root folder.
Add a new tool to the workspace
As your collaboration and work needs change,you may need to adjust the collection of tools in a workspace. In this task you will add a Notepad tool to the workspace and then move it among the other tools so that it appears as the first (leftmost) tool. You will also add some content to the new Notepad tool.
Add a Notepad toolThe Groove Notepad Tool is a rich-text editor that allows members to create documents that are saved as pages.
1. Click the Add Tool icon to the right of the workspace tool tabs: ![]()
2. Click Notepad in the pop-up menu.
The new Notepad tool is added to the workspace.
New tools always get placed to the right of other existing tools. In this task you will move the new Notepad tool so that it displays as the first (leftmost) tool in the workspace.
Drag the Notepad tool to the left of the Discussion tool:
Add content to the Notepad toolAdd a note page to the Notepad tool that states the purpose and goals of the workspace.
1. Click New Note.
2. Enter a title for the Note.
3. Click in the text area and type the note text.
4. Click Save and Close.
Invite someone to a workspace
You can invite anyone to join a workspace if you have their email address or Groove contact information. Use an email address if you don't have the invitee's Groove contact information yet.
1. Select or open the workspace.
You can select or open the workspace in the Launchbar.
2. Select Options - Invite to Workspace...
3. Type the invitee's email address in the To: box. ![]()
Tip: If you've already done Groove activities with the invitee,you should be able to select their Groove name from the To: drop-down menu. 
4. If you want,type a message in the text area.
Note that if you send the invitation via email,Groove automatically adds instructions to the message about installing Groove.
5. Click Invite.
In the next task you'll synchronize files in a Windows folder by creating a file sharing workspace.
Start sharing files in a Windows folder
You can set up most data folders in your Windows file system for sharing across your computers (if you have your Groove account on more than one computer) and with other Groove users by creating file sharing workspaces. In general,you can share files from most popular software applications,such as those in Microsoft Office. In this task you will set up a file sharing workspace.
Create a file sharing workspaceYou can create a file sharing workspace using the Create New Workspace dialog box just as you do for standard workspaces. In the dialog box,select File Sharing as the type of workspace and then select options for selecting (or creating) the Windows folder to be synchronized.
This task,however,shows you how to create a file sharing workspace directly from your Windows file system.
1. In Windows Explorer,select the folder you wish to synchronize in a file sharing workspace. For example: 
2. Click the Folder Sync button in the action bar.
A Groove Folder Synchronization pane replaces the Windows Folders pane: 
3. Click Start synchronizing foldername,and click Yes at the prompt to confirm that you want to synchronize the selected folder in a file sharing workspace.
The file sharing workspace is created. The workspace uses the folder name as the workspace name. The Groove Synchronization panel lists you as a workspace member and displays workspace and folder task options (such as options for sending workspace invitations and setting workspace and folder properties),as well as a "chat" pane. The contents (files and subfolders) of the file sharing workspace display in the right pane.
In the next task you will examine the features of a file sharing workspace in greater detail.
Examine a file sharing workspace
The example below shows the file sharing workspace you created in the previous task in this guide. For illustration purposes,the example includes files added to the workspace and a chat entry.
In the next task you will add content to the file sharing workspace.
Add content to a file sharing workspace
You add content (folders or files) to a file sharing workspace just as you would in any Windows folder. In this task you might try a variety of methods for adding content to the workspace:
・ Select File-New,and select a file type from the list.
・ Copy and paste files into the file sharing workspace folder (or subfolders).
・ Work in other applications and save your work to the Groove file sharing workspace folder (or any of its subfolders).
In the next task you will invite someone to the file sharing workspace.
Invite someone to a file sharing workspaceWhen others join a file sharing workspace as members,they immediately gain access to all of its content. Likewise,you immediately gain access to all content that other members add to the file sharing workspace. You can:
・ Invite people by selecting their Groove contact,if they are already using Groove.
Sending an email invitation to a Groove synchronized folderSend the invitation by email if you know that the invitee does not yet have a Groove account,or if you can't find the invitee's Groove contact. For people new to Groove,this is the most common way of sending workspace invitations.
1. In the Synchronization Tasks pane,click Invite someone to open the Send Invitation window.
2. Enter the invitee's e-mail address in the To: field.
3. If you want,add a message in the Message box. For example: 
Note that in addition to your message text,information on how to download and install Groove will be automatically added to the message.
4. Click Invite.
The invitation message is sent to the invitee's mailbox. Once the invitee opens and accepts the invitation (after downloading and installing Groove,if necessary),the file sharing workspace is downloaded to their computer.
Using an instant message invitation is the preferred invitation method because it allows you to track the status of the invitation. However,you must have (or be able to find) the invitee's Groove contact to send this kind of invitation. You can also send an email invitation as described above.
The task below describes the process for searching for other Groove users and sending them an instant message invitation.
1. In the Synchronization Tasks pane,click Invite someone to open the Send Invitation window.
2. Click the Add More... link to open the Add Recipients dialog box.
3. Click Search for User... to open the Find User dialog box.
4. Enter search text in the Find User text box.
Note that you can search for contacts by name,email address,or city. As a rule of thumb,it is best to enter search text that is not overly common so that you will not have too many choices in the search result.
5. If you want to include the Public Groove Directory in your search,check Include Public Groove Directory.
The Public Groove Directory is the directory where all Groove users can (optionally) list their Groove contacts. Your search will automatically include all Groove users in your network or company directory,as well as any other Groove contact in your contact list.
6. Click Find.
7. Select a match,if found,and click OK.
8. Click OK in the Add Recipients dialog box.
The Groove contact is added to the To: address box.
9. If you want,add a message in the Message box.
10. Click Invite.
Groove sends the invitation and posts alerts in the Windows notification area to help you track the progress of the invitation.
You've now completed all the tasks in Getting Started with Groove. You should now have the skills to start Groove activities with any other Groove contacts,as well as anyone else whom you'd like to introduce to Groove.
For complete information on Groove product features,select options from the Help menu in the Groove Launchbar or the Groove Workspace Explorer.
版权声明:本文内容由互联网用户自发贡献,该文观点与技术仅代表作者本人。本站仅提供信息存储空间服务,不拥有所有权,不承担相关法律责任。如发现本站有涉嫌侵权/违法违规的内容, 请发送邮件至 dio@foxmail.com 举报,一经查实,本站将立刻删除。