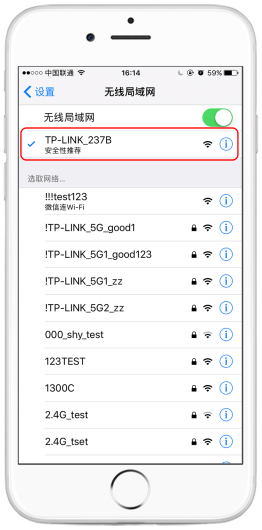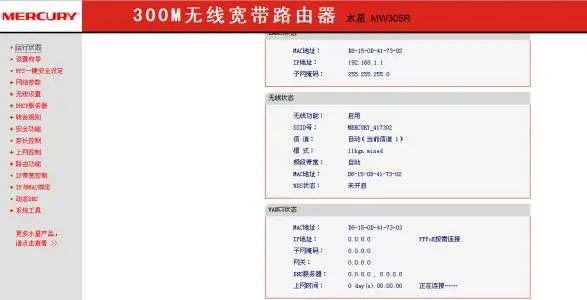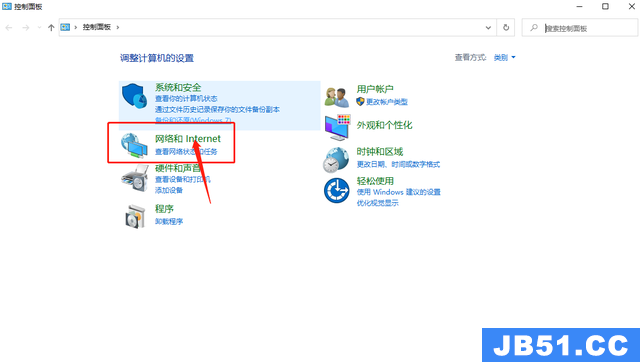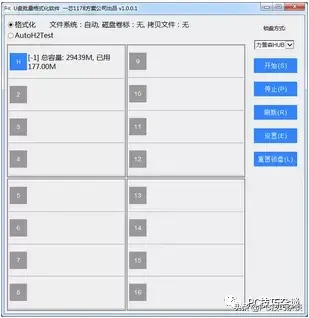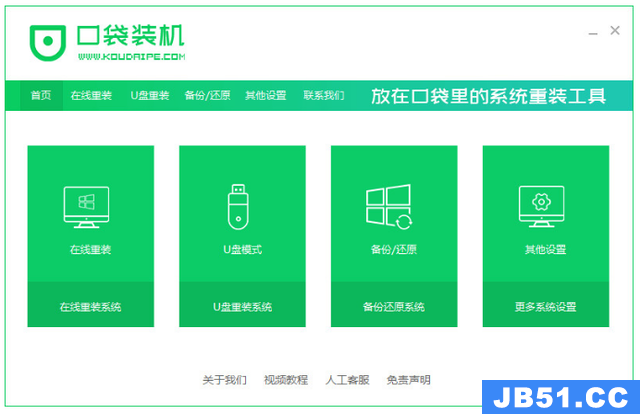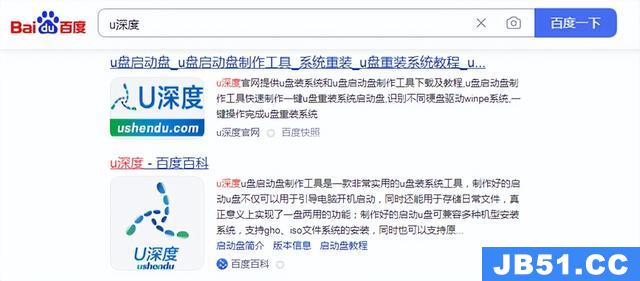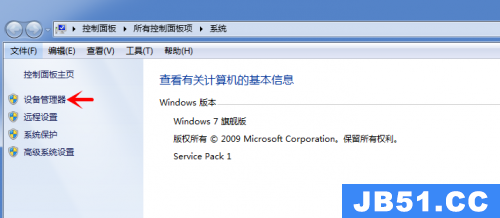win10一分钟待机
(十分钟待机)
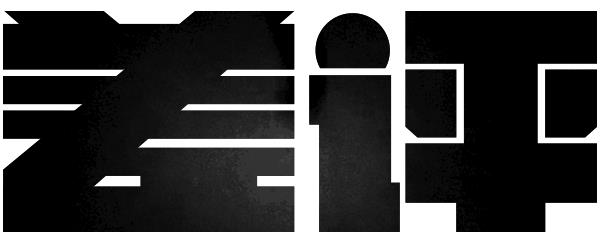
最近托尼又从仓库里翻出来一台电脑,上面的灰积了大概有三层厚,据推测辨认,可能是某位员工在好几年前用过的老电脑,简直就是考古发掘现场了。
好不容易找到匹配的电源,打开一看,好家伙,安装的居然还是 Windows 7 的英文版系统,看着熟悉却又陌生的界面,托尼感觉自己又回到了青涩的初高中时代。
本打算简单体验一下后就再度束之高阁,没想到关机界面就让大家犯了难, Sleep?睡觉?Hibernate?冬眠?电脑里是塞了头黑熊吗?

简单查阅下后才发现,原来中文版系统里,Sleep 对应的是睡眠,而 Hibernate 对应的是休眠,两个选项对应了不同的待机模式。
但打开如今的笔记本,里面只保留了关机、重启和睡眠三个选项,休眠又去哪里了呢?
实际上,在过去的二十年时间里,笔记本电脑的待机模式改了又改,托尼这次也来给大家来解解惑吧~
休眠睡眠,傻傻分不清楚?
懂电脑的差友们可能听说过一个概念叫:S-State,它是指电脑的系统睡眠状态,共有 S0-S5 六个等级。

那我们怎么理解 S0 到 S5 这六种 S-States 呢?用通俗易懂的说法来解释,它们就像我们平时睡觉一样,数字越大,睡得就越香。
S0 对应的是正常的开机状态,如果到 S5 这个级别,就直接关机了。
中间的 S1、S2、S3 和 S4 则被划为不同的待机状态。
如果要说的更加细致一点,那么 S1 对应的是 CPU 停止工作但仍然接通电源的状态。
相当于人闭上眼睛,把脑袋逐渐放空。
S2 对应的是 CPU 关闭并断开电源,但像蓝牙这样的周边设备依旧保持运行的状态。
可以看成是人将要入睡,却一直在床上辗转反侧,在睡和不睡的边缘反复试探。

而 S3 则是把 CPU 在内的所有设备断开电源,只有内存兢兢业业保持着工作。只要不断电,内存里的数据就能还你一个完整的桌面。
S4 干得更加彻底,连内存都给停了,把所有东西丢给了硬盘保存。
断电了也没事,只要开机,打开的软件网页依旧恢复如初。

从 S1 到 S4,电脑逐渐进入超深度睡眠。但就和人一样,睡得越熟,唤起清醒所需要的时间就越长。
从 Vista 到 Win7 时代,微软关机选项中的 “ 睡眠 ” 就对应 S3 状态,“ 休眠 ” 对应 S4。
那时候我们要把电脑设置成睡眠或者休眠,其实启动时间还是蛮长的。
不过属于 S3 的睡眠有一个好处,不管是笔记本还是台式,功耗都会降得非常低,保证待机下的续航。
而在笔记本电脑快没电的时候,系统就会自动转入 S4 休眠状态,把所有数据都存进硬盘,为工作的社畜准备好了最后的退路。
按理说,这样的待机设置从逻辑上来说已经完美,考虑到了种种情况,为什么打开现在的笔记本电脑,只有睡眠、关机和重启这三个选项了呢,难道说休眠模式又被微软大刀部砍掉了?
革了自己命的新式待机实际上在 2011 年,受到智能手机和平板电脑的冲击后,英特尔提出了一个对标平板电脑的认证标准 —— 超极本( Ultrabook ),像戴尔的 XPS13 和 Surface 系列都非常典型的超极本。

超极本其中就有两项非常重要的特性,一项是搭载了最新的 SSD 固态硬盘,可以做到休眠( S4 )后快速启动,启动时间小于 10 秒。
另一项呢,就是保持在线的功能。超级本在启用睡眠 S3 后会定期自动唤醒,切换到 S0 模式来保持网络连接。
这样就能让笔记本在睡眠的时候,也能及时收到邮件和消息提醒。

所以,此时有超极本认证的 Windows 8.1 笔记本的睡眠已经不是纯 S3 了,而是 S3 和 S0 的结合体( Connected Standby )。
时间来到 2018 年左右,微软在之前的基础上又搞出了一个 S0ix 的 “ 新式待机 ”( Modern Standby )。
S0ix 介于 S0 — S1 之间,中文名是 S0 低电量待机,也叫 “ Modern Standby 模式 ”。
在这个模式中,处理器并没有停止工作,只是关闭了部分核心和周边设备。
你别看它数字小,但是得益于 CPU 架构的进化,它可以做到相当于以前 S3 级别的低功耗模式。

它的优势非常明显,能够全程连接网络,并在后台处理部分应用任务,唤醒速度也做到真正的开盖即用,同时功耗也会更低。
就像最近英特尔搞出的 Evo 认证,本质上就是超极本 2.0 版本。其中就有一条瞬间唤醒的标准,要求通过认证的笔记本在睡眠模式下立即唤醒,即刻就能使用。
实际上此睡眠非彼睡眠,摘下面具一看,S0ix 才是它的真面目。
听着挺美好是吧,所以现在绝大部分厂商直接把 S0ix 当作笔记本睡眠的默认选择,直接禁用了传统的 S3 睡眠模式。
但是吧,这次整出来的花活就整出事了。
原因就是厂商完全忽视了 Windows 的混乱生态。

2.4G 适配器、蓝牙、垃圾应用等都会强制唤醒电脑,回到功耗非常大的 S0 开机状态,在背包里风扇狂转,短短几小时就把电量彻底榨干,骁龙 8 来了都直呼内行。
隔壁土豪同事这两天一直在抱怨自己买的新款 Surface,明明昨晚刚充满的电,今天拿到公司一看就没电了。
而背后的真相实际上是新 Surface 默认开启了 S0ix 的待机模式,却被设备和应用频繁唤醒,Win11 自动更新和消息通知让它一刻都不得安宁,续航能撑过 8 小时都谢天谢地了。
S0ix 模式下常见耗电原因 ▼

所以托尼有时候觉得,现在厂商直接取消传统的 S3 模式,太激进了一些,完全没考虑到大家的实际需要。
有时候需要待机时间长点,却只能看着电量快速流失。
而 S0ix 新式待机虽然能够做到秒进桌面,但却因为各类问题迅速耗光电量,有悖于待机即是省电这个初衷,具体怎么选择可能还是因人而异。
反观 S3 传统睡眠,虽然唤醒时间较长,动辄五六秒,却能够最大程度地保证笔记本待机的续航。
这里可能就有小伙伴想问了,怎么确定自己的笔记本的睡眠到底是 S0ix 的新式待机还是 S3 的传统睡眠呢?
大家可以在命令行( win+r 后输入 cmd )里输入 Powercfg/a 后查看睡眠状态。

如果待机后面显示的是 S0 低电量待机,那就意味着 S3 传统睡眠模式已经被禁用,需要手动重新开启。

如果想要让自己的 Win10 笔记本待机回到 S3 传统睡眠,只需要在命令行里输入这段神秘代码,显示操作成功后再重启,就能回归更省电的睡眠模式了。
而想要回到唤醒更快的 S0ix 新式待机也很简单,复制粘贴接下来这段代码,并重复步骤,就能恢复之前的样子啦。
最后提一嘴,希望厂商下次想整些花活的时候,先做一次用户调研,别老是把自己的想法相加给可怜的消费者啦……

版权声明:本文内容由互联网用户自发贡献,该文观点与技术仅代表作者本人。本站仅提供信息存储空间服务,不拥有所有权,不承担相关法律责任。如发现本站有涉嫌侵权/违法违规的内容, 请发送邮件至 dio@foxmail.com 举报,一经查实,本站将立刻删除。