联想pe启动u盘系统安装
(联想pe启动u盘系统安装教程)
联想ThinkPad T470P笔记本是于2017年上市,这是一台商务办公笔记本,预装也是WIN 10家庭普通版,虽说WIN10家庭版对办公来说已经够用,但要使用更多功能还是重装其他系统,今天我们就来给联想ThinkPad T470P笔记本重装一下系统,改为WIN 10专业版。操作步骤与准备如下。

一、操作前面准备:
1、联想笔记本电脑一台,8G容量U盘一个;
2、下载WIN10专业版 64位:www.xitongzu.net
3、U盘启动盘制作:微pe工具箱制作U盘启动盘|分享制作uefi模式U盘启动盘方法
二、重装联想ThinkPad T470P笔记本WIN 10系统步骤:
1、制作好u装机启动U盘之后,将win10 64位系统iso镜像直接复制到U盘gho目录下;

2、在电脑上插入U盘,启动之后按住Fn,然后不停按F12调出启动菜单,如果没有反应,按电脑电源键旁边或左侧的novo键,有些机型只有一个小孔,需用牙签或针插一下左侧的小孔,有个箭头标志;

3、启动后调出Novo Button Menu对话框,按↓方向键选择Boot menu回车;

4、在启动菜单中选择USB HDD选项,按回车即可U盘启动。
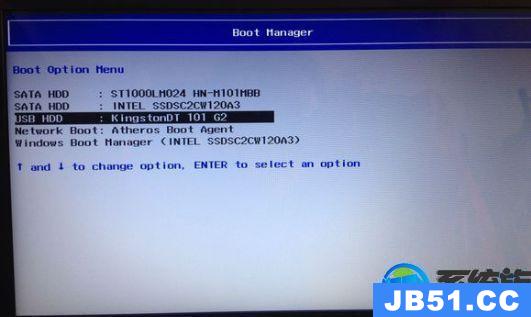
5、选择【02】启动U装机_Win8PE装机(推荐)选项:
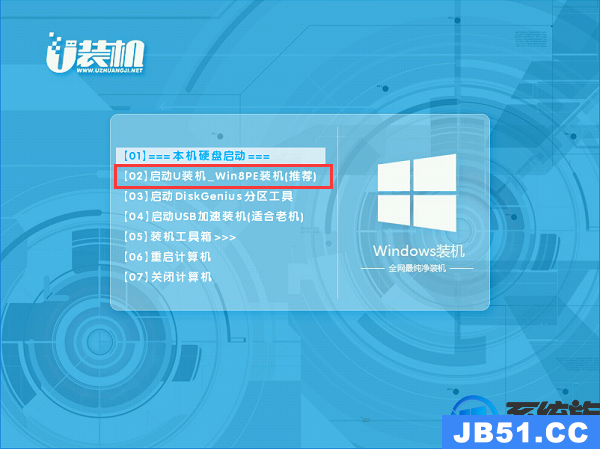
6、(如果不想重新分区请直接跳到第8步)进入win8pe桌面后,打开桌面上diskGenius分区工具,在分区工具栏主菜单上寻找并点击快速分区选项:

7、弹出的窗口中选择分区数目,在高级设置中可以设置磁盘格式、大小、卷标以及主分区选择,操作完成后点击确定:(1、分区表类型选择MBR;2、分区数目看想分几个区自由选择;3、系统盘建议为C盘,大小分配50GB以上;4、如果是固态硬盘勾选4K对齐;
6、勾选重建主引导记录MBR)
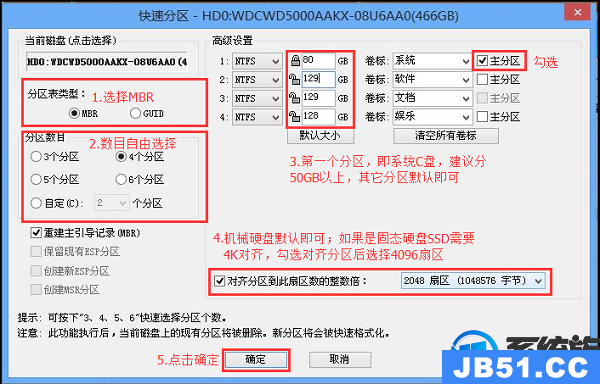
8、分区完成后,运行PE一键装机,进行新萝卜ghost win10系统安装操作。
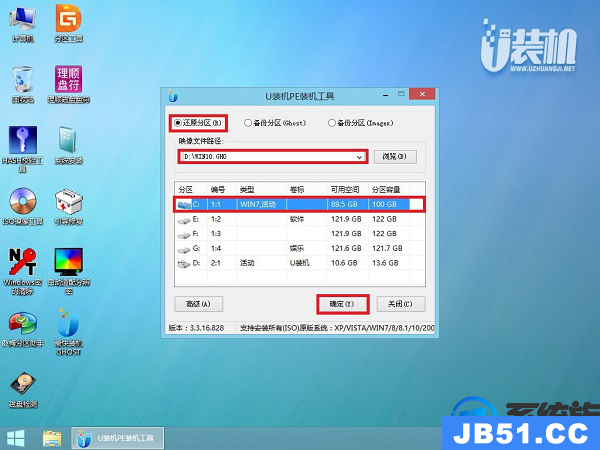
9、在这个界面执行新萝卜ghost win10系统解压操作。
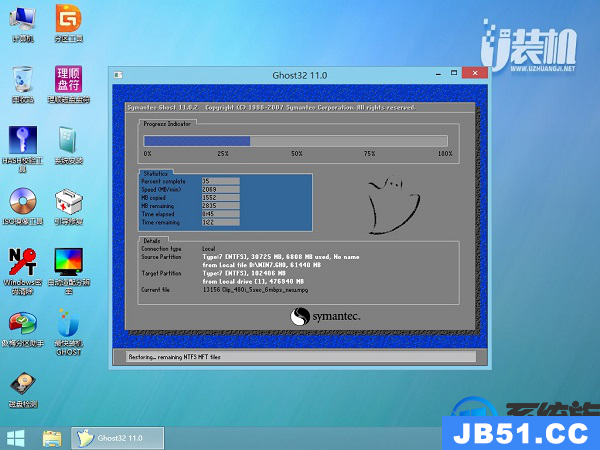
10、最后进入win10桌面即可使用

以上就是小编给大家带来的如何给联想ThinkPad T470P笔记本重装WIN 10系统的方法,安装过程不难,在安装时勿动U盘就可以了,有需要的朋友可以按照上面方法来就可以。如需其他安装教程和工具,请继续关注我们系统族。
路由
版权声明:本文内容由互联网用户自发贡献,该文观点与技术仅代表作者本人。本站仅提供信息存储空间服务,不拥有所有权,不承担相关法律责任。如发现本站有涉嫌侵权/违法违规的内容, 请发送邮件至 dio@foxmail.com 举报,一经查实,本站将立刻删除。




