u盘装双硬盘系统安装
(u盘装双硬盘系统安装教程)
win10系统是目前主流的操作系统,比较稳定好用.而win11是最新的系统,功能比较新颖.有网友想体验这两个系统的功能,不知道如何安装win10和win11双系统,下面教下大家windows10和windows11装双系统教程。
更多win11安装教程参考小白一键网
步骤一:bios设置
首先电脑开机按启动快捷键f2,del等进入bios界面,不同的电脑主板进bios的启动快捷键不同,可自行查询。在bios设置界面调整并确定我们的电脑当前使用的系统是UEFI启动的,打开TPM2.0。(一般现在新系统都是预装的win10,默认使用的都是uefi启动了)

步骤二:硬盘分区
鼠标右键开始菜单,打开win10系统的磁盘分区功能。然后选中磁盘给安装win11系统划分一个磁盘分区出来,一般建议至少预留50G左右。(注意先选择磁盘右键压缩卷,然后按照指引划分出一个可用的空白空间,然后再选中空白分区鼠标右键执行新建简单卷,即可得到新的分区了。这里小编不详细列出,有不懂的可在“小白系统官网”找到相关分区方法。)

步骤三:制作u盘启动盘重装win11系统
1、在可用的电脑上下载安装好小白一键重装系统工具打开,插入一个8g以上的空白u盘,选择制作系统点击开始制作启动盘。

2、然后选择需要安装的win11系统开始制作启动盘。

3、提示制作启动盘完成后,先查看需要安装的电脑的启动快捷键是多少,再拔出u盘退出。

4、将u盘启动盘插入到需要安装的电脑中,重启电脑不断按快速启动键进入快速启动菜单页面,将启动项设置为u盘启动项进入。

4、选择第一项pe系统进入。

5、进入pe系统之后打开小白装机工具,选择win11系统开始安装到上面我们刚划分的硬盘分区。

6、耐心等待软件自动修复win10+win11双系统引导,提示安装完成后,选择重启电脑。

7、拔掉u盘重启电脑后,会出现win10和win11双系统菜单。

8、选择win11系统后自动完成后续的程序安装,进入系统桌面即安装成功。之后每次开机就可以根据自己的需要选择要使用的系统启动即可。

如何装win11?看这里,直接安装无需顾虑微软推送的升级限制
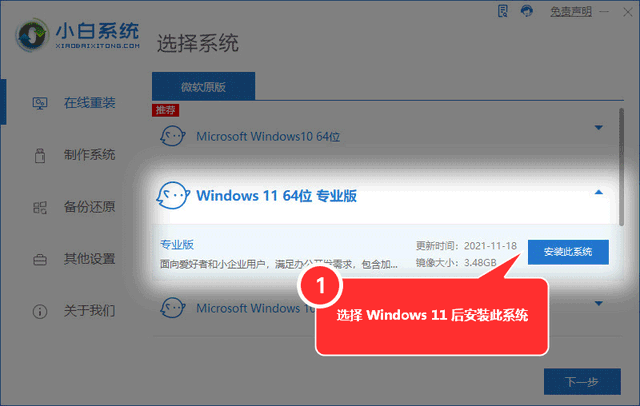
原文地址:https://www.jb51.cc/luyouqi/4190548.html
版权声明:本文内容由互联网用户自发贡献,该文观点与技术仅代表作者本人。本站仅提供信息存储空间服务,不拥有所有权,不承担相关法律责任。如发现本站有涉嫌侵权/违法违规的内容, 请发送邮件至 dio@foxmail.com 举报,一经查实,本站将立刻删除。




