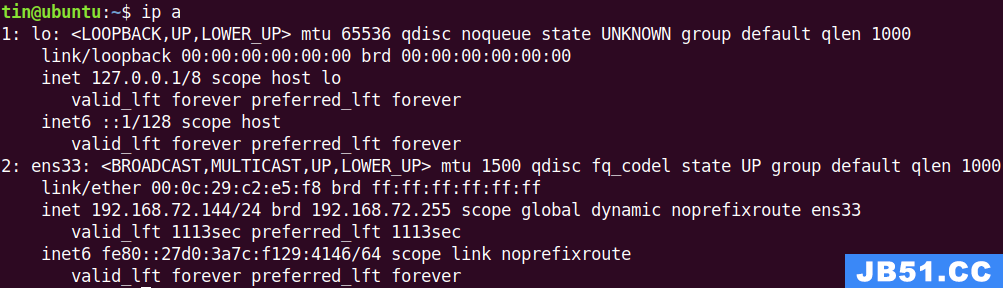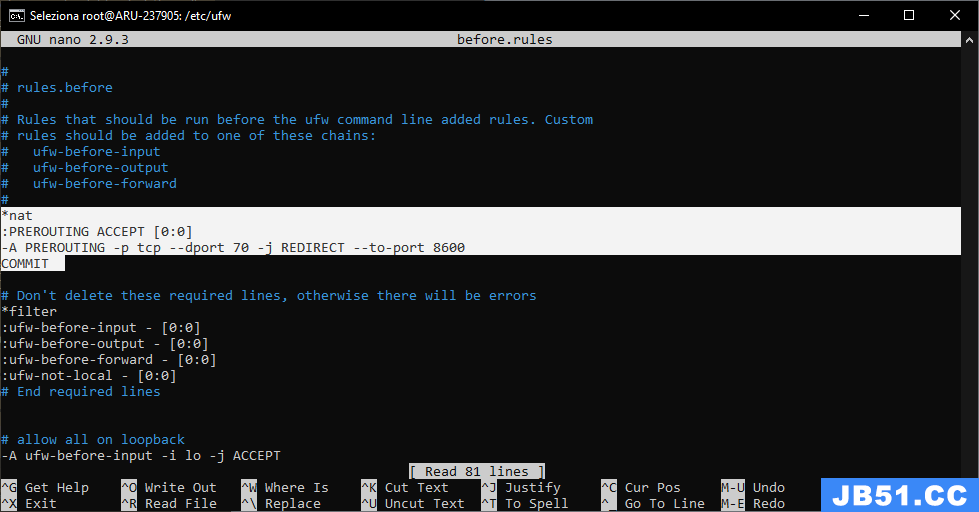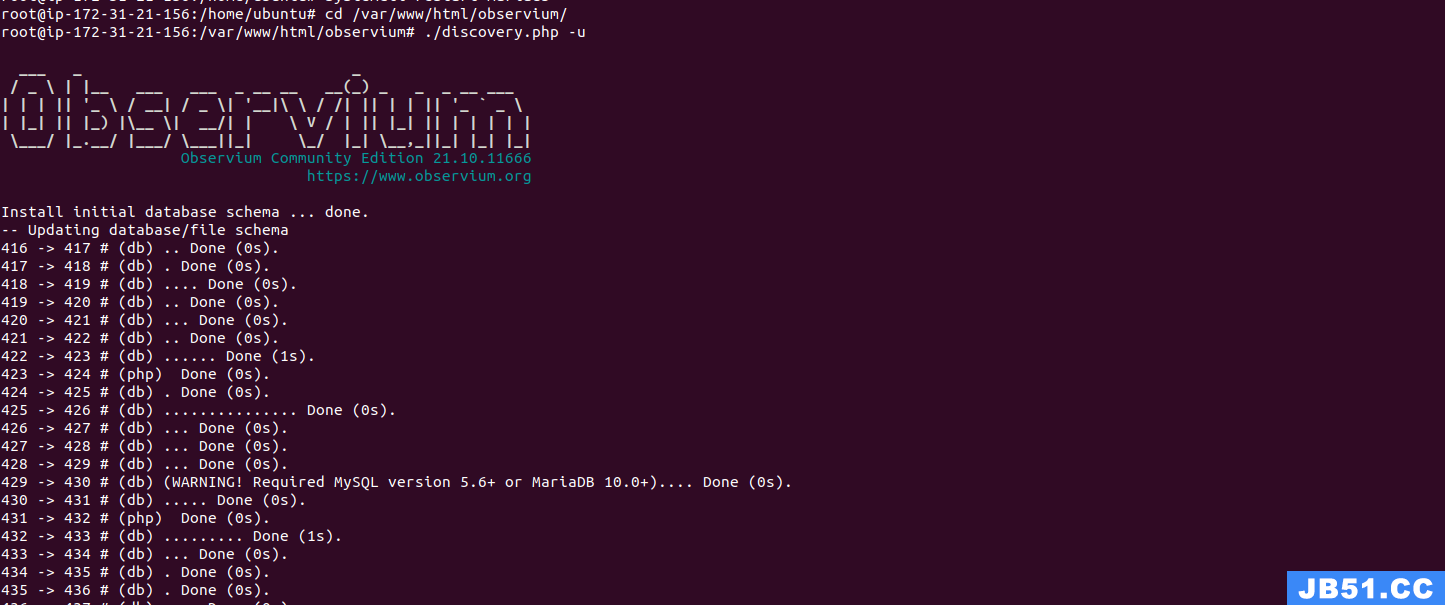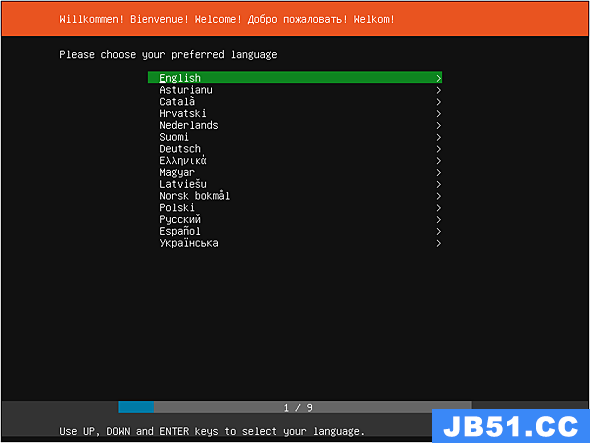在 ubuntu 1404 64位機終端上輸入 adb devices
顯示如下的不愉快:
0123456789ABCDEF no permissions (udev requires plugdev group membership); see [http://developer.android.com/tools/device.html]
這會導致無法測試 CTS 和 GTS。查找 android 官方資料,解決方法如下:
1. 終端 輸入命令: lsusb
Bus 002 Device 003: ID 046d:c05a Logitech,Inc. M90/M100 Optical Mouse Bus 002 Device 002: ID 8087:8000 Intel Corp. Bus 002 Device 001: ID 1d6b:0002 Linux Foundation 2.0 root hub Bus 001 Device 125: ID 0e8d:200a MediaTek Inc. Bus 001 Device 002: ID 8087:8008 Intel Corp. Bus 001 Device 001: ID 1d6b:0002 Linux Foundation 2.0 root hub Bus 004 Device 001: ID 1d6b:0003 Linux Foundation 3.0 root hub Bus 003 Device 001: ID 1d6b:0002 Linux Foundation 2.0 root hub
找到手機對應的那一行,這裡是
Bus 001 Device 125: ID 0e8d:200a MediaTek Inc.
2. 然後
vim /etc/udev/rules.d/51-android.rules
SUBSYstem=="usb",ATTR{idvendor}=="0e8d",MODE="200a",GROUP="plugdev"
3. 再執行
chmod a+r /etc/udev/rules.d/51-android.rules
4. 再執行以下命令
adb kill-server adb devices
就顯示如下的了:
List of devices attached
0123456789ABCDEF device
[參考]:
https://developer.android.com/studio/run/device.html#developer-device-options
內容複製如下:
Skip to content
Android Studio
Features User Guide
navigation
User Guide
Meet Android Studio
Workflow Basics
Manage Your Project
Write Your App
Build and Run Your App
Run Apps on the Emulator
Run Apps on a Hardware Device
Install OEM USB Drivers
Get the Google USB Driver
Create Run/Debug Configurations
Build Your App from the Command Line
Configure Your Build
Debug Your App
Test Your App
Profile Your App
Publish Your App
Command Line Tools
Release Notes
Troubleshoot
Back to Developers
Download
Features
User Guide
Run Apps on a Hardware Device
In this document
Enabling On-device Developer Options
Setting up a Device for Development
USB vendor IDs
See also
Install USB Drivers
Google USB Driver
When building an Android app,it's important that you always test your application on a real device before releasing it to users. This page describes how to set up your development environment and Android-powered device for testing and debugging on the device.
You can use any Android-powered device as an environment for running,debugging,and testing your applications. The tools included in the SDK make it easy to install and run your application on the device each time you compile. You can install your application on the device directly from Android Studio or from the command line with ADB. If you don't yet have a device,check with the service providers in your area to determine which Android-powered devices are available.
If you want a SIM-unlocked phone,then you might consider a Nexus phone. To purchase a Nexus phone,visit the Google Play store.
Note: When developing on a device,keep in mind that you should still use the Android emulator to test your application on configurations that are not equivalent to those of your real device. Although the emulator does not allow you to test every device feature,it does allow you to verify that your application functions properly on different versions of the Android platform,in different screen sizes and orientations,and more.
Enabling On-device Developer Options
Android-powered devices have a host of developer options that you can access on the phone,which let you:
Enable debugging over USB.
Quickly capture bug reports onto the device.
Show cpu usage on screen.
Draw debugging information on screen such as layout bounds,updates on GPU views and hardware layers,and other information.
Plus many more options to simulate app stresses or enable debugging options.
To access these settings,open the Developer options in the system Settings. On Android 4.2 and higher,the Developer options screen is hidden by default. To make it visible,go to Settings > About phone and tap Build number seven times. Return to the prevIoUs screen to find Developer options at the bottom.
Setting up a Device for Development
With an Android-powered device,you can develop and debug your Android applications just as you would on the emulator. Before you can start,there are just a few things to do:
Verify that your application is "debuggable" in your manifest or build.gradle file.
In the build file,make sure the debuggable property in the debug build type is set to true. The build type property overrides the manifest setting.
android {
buildTypes {
debug {
debuggable true
}
In the AndroidManifest.xml file,add android:debuggable="true" to the <application> element.
Note: If you manually enable debugging in the manifest file,be sure to disable it in your release build (your published application should usually not be debuggable).
Enable USB debugging in the device system settings,under Settings > Developer options.
Note: On Android 4.2 and newer,Developer options is hidden by default. To make it available,go to Settings > About phone and tap Build number seven times. Return to the prevIoUs screen to find Developer options.
Set up your system to detect your device.
If you're developing on Windows,you need to install a USB driver for adb. For an installation guide and links to OEM drivers,see the OEM USB Drivers document.
If you're developing on Mac OS X,it just works. Skip this step.
If you're developing on Ubuntu Linux,you need to add a udev rules file that contains a USB configuration for each type of device you want to use for development. In the rules file,each device manufacturer is identified by a unique vendor ID,as specified by the ATTR{idvendor} property. For a list of vendor IDs,see USB vendor IDs,below. To set up device detection on Ubuntu Linux:
Log in as root and create this file: /etc/udev/rules.d/51-android.rules.
Use this format to add each vendor to the file:
SUBSYstem=="usb",ATTR{idvendor}=="0bb4",MODE="0666",GROUP="plugdev"
In this example,the vendor ID is for HTC. The MODE assignment specifies read/write permissions,and GROUP defines which Unix group owns the device node.
Note: The rule Syntax may vary slightly depending on your environment. Consult the udev documentation for your system as needed. For an overview of rule Syntax,see this guide to writing udev rules.
Now execute:
chmod a+r /etc/udev/rules.d/51-android.rules
Note: When you connect a device running Android 4.2.2 or higher to your computer,the system shows a dialog asking whether to accept an RSA key that allows debugging through this computer. This security mechanism protects user devices because it ensures that USB debugging and other adb commands cannot be executed unless you're able to unlock the device and ackNowledge the dialog. This requires that you have adb version 1.0.31 (available with SDK Platform-tools r16.0.1 and higher) in order to debug on a device running Android 4.2.2 or higher.
When plugged in over USB,you can verify that your device is connected by executing adb devices from your SDK platform-tools/ directory. If connected,you'll see the device name listed as a "device."
If using Android Studio,run or debug your application as usual. You will be presented with a Device Chooser dialog that lists the available emulator(s) and connected device(s). Select the device upon which you want to install and run the application.
If using the Android Debug Bridge (adb),you can issue commands with the -d flag to target your connected device.
USB vendor IDs
This table provides a reference to the vendor IDs needed in order to add USB device support on Linux. The USB vendor ID is the value given to the ATTR{idvendor} property in the rules file,as described above.
Company USB vendor ID
Acer 0502
ASUS 0b05
Dell 413c
Foxconn 0489
Fujitsu 04c5
Fujitsu Toshiba 04c5
Garmin-Asus 091e
Google 18d1
Haier 201E
Hisense 109b
HP 03f0
HTC 0bb4
Huawei 12d1
Intel 8087
K-Touch 24e3
KT Tech 2116
Kyocera 0482
Lenovo 17ef
LG 1004
Motorola 22b8
MTK 0e8d
NEC 0409
Nook 2080
Nvidia 0955
OTGV 2257
Pantech 10a9
Pegatron 1d4d
Philips 0471
PMC-Sierra 04da
Qualcomm 05c6
SK Telesys 1f53
Samsung 04e8
Sharp 04dd
Sony 054c
Sony Ericsson 0fce
Sony Mobile Communications 0fce
Teleepoch 2340
Toshiba 0930
ZTE 19d2
Get news & tips
Blog Support
Except as noted,this content is licensed under Creative Commons Attribution 2.5. For details and restrictions,see the Content License.
About Android Auto TV Wear Legal
This site uses cookies to store your preferences for site-specific language and display options.
Take a one-minute survey?
Help us improve Android tools and documentation.
[EndByChampWang][20161212]
版权声明:本文内容由互联网用户自发贡献,该文观点与技术仅代表作者本人。本站仅提供信息存储空间服务,不拥有所有权,不承担相关法律责任。如发现本站有涉嫌侵权/违法违规的内容, 请发送邮件至 dio@foxmail.com 举报,一经查实,本站将立刻删除。