联想thinkpad s2采用了Intel 酷睿i7 6500U处理器、8GB DDR4 2133MHz运行内存以及256GB SSD固态硬盘。这款电脑u盘装win10系统并不难,小编整理了一些资料,下面就来看看联想thinkpad s2如何u盘装win11系统,希望可以帮助到有需要的朋友。
联想thinkpad s2如何u盘装win11系统?
制作u盘启动盘
1、下载安装系统之家装机工具后,使用之前建议暂时关闭所有的杀毒软件,进入工具后,在最上方选择U盘启动,进入U盘启动盘制作界面。
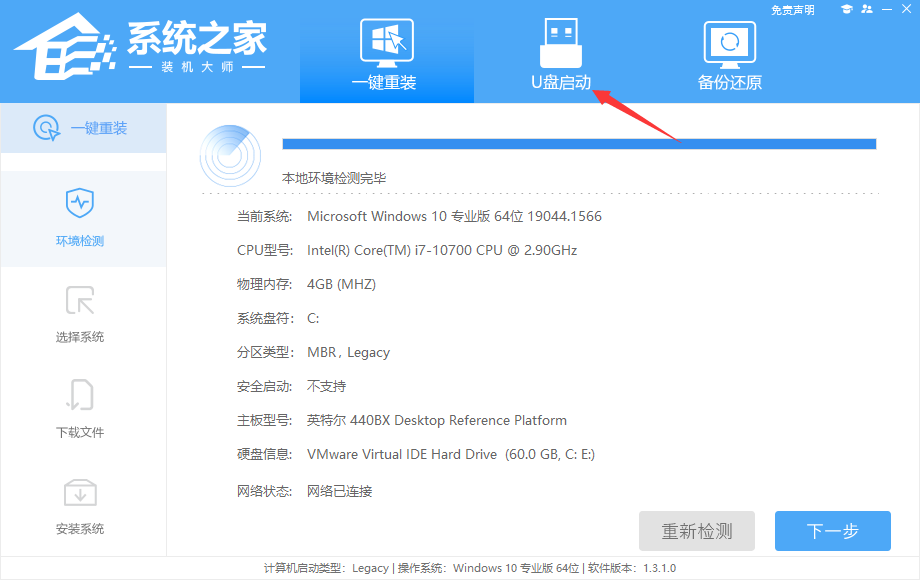
2、保留默认格式和分区格式,无需手动更改。
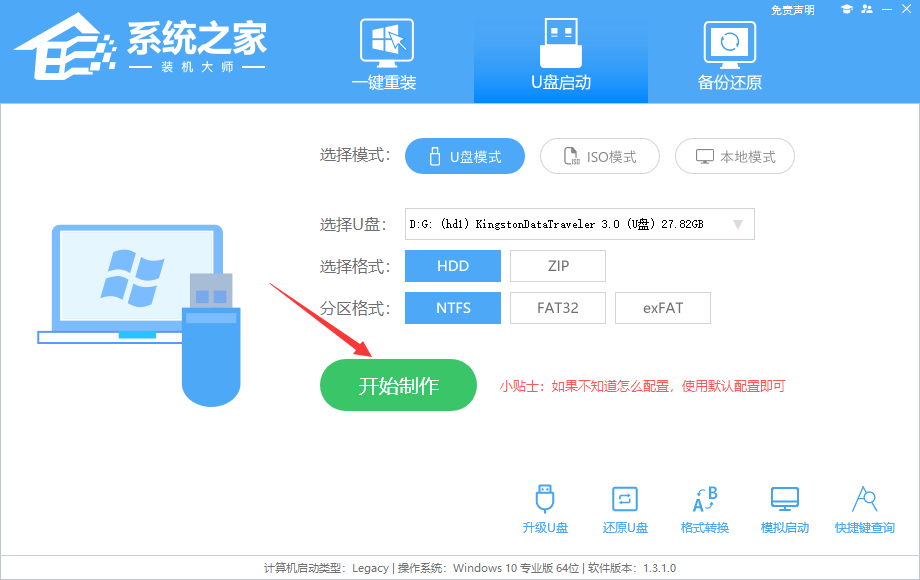
3、点击开始制作,工具会自动提示是否开始制作。注意:制作工具将会清理U盘中所有的数据且不可恢复,请提前存储U盘中重要数据文件。

4、等待U盘制作完毕。

5、U盘制作完毕后,工具会进行提示,并且显示当前电脑的开机U盘启动快捷键。

6、制作完毕后,需要测试当前U盘启动盘是否制作完成。需要点击右下方 模拟启动-BIOS启动,查看当前U盘启动盘是否制作成功。
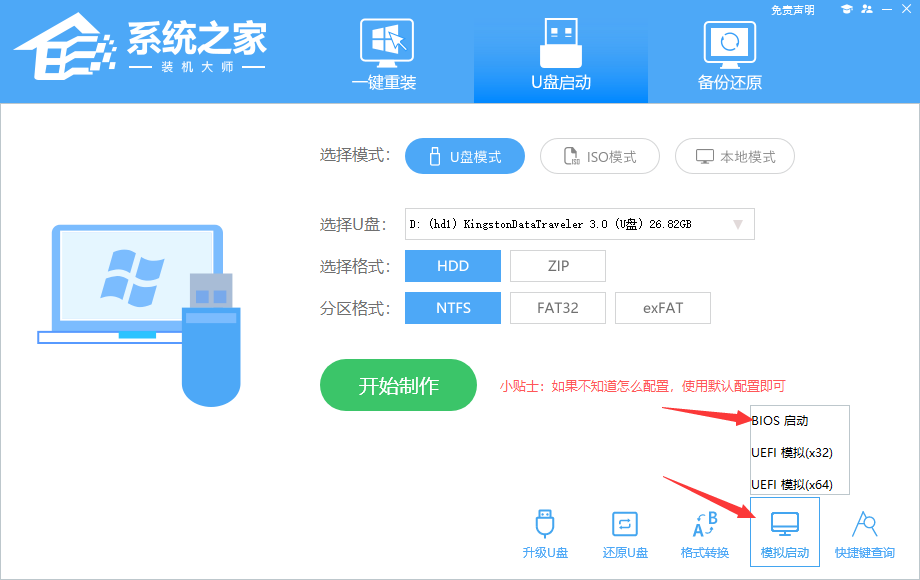
7、稍等片刻,成功显示此界面则为成功。

8、完成后关闭软件,将下载好的系统移动到U盘中即可进行安装操作。

装机教程
1、制作完成后,打开系统之家装机大师,利用系统之家装机大师,查找自己电脑主板的U盘启动盘快捷键。重启电脑,在进入主板logo界面时,在键盘中按相应的U盘启动快捷键,选择自己的U盘启动。

2、进入U盘启动盘界面,键盘↑↓键选择[02]Windows10 PE x64(网络版)进入。

3、然后点击浏览,选择U盘中下载好的Win11 Ghost或Win11 ISO系统镜像文件。

4、之后选择系统安装的分区,点击下一步。

5、进入此界面,直接点击安装即可。

6、然后系统将自动进入备份界面。

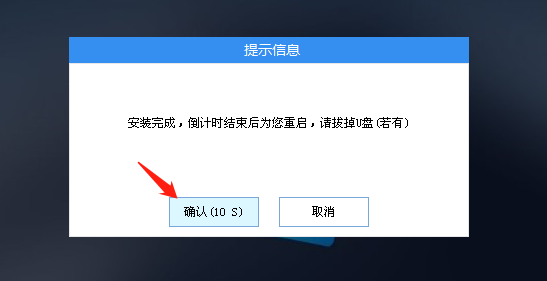
8、重启后,将会自动进入系统安装界面,等待系统自动安装完毕,即可进入系统。

版权声明:本文内容由互联网用户自发贡献,该文观点与技术仅代表作者本人。本站仅提供信息存储空间服务,不拥有所有权,不承担相关法律责任。如发现本站有涉嫌侵权/违法违规的内容, 请发送邮件至 dio@foxmail.com 举报,一经查实,本站将立刻删除。




