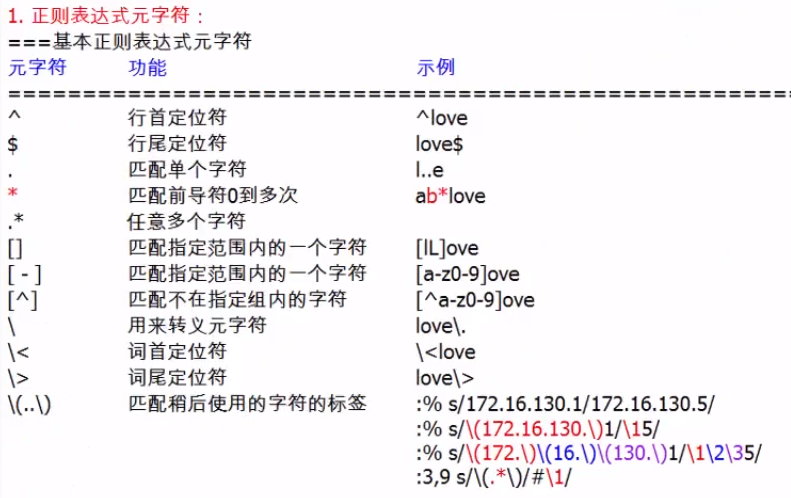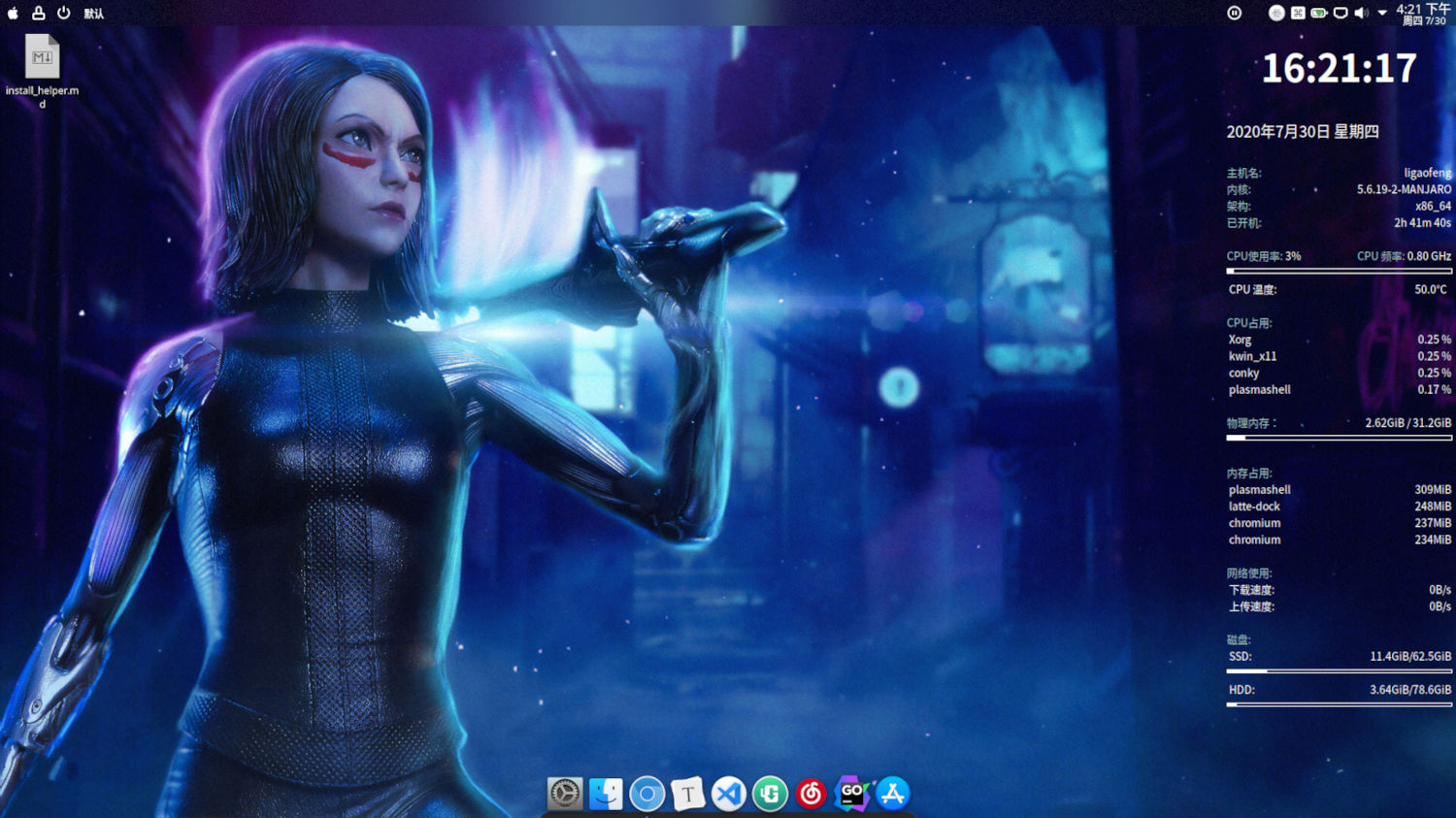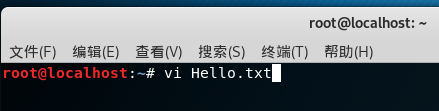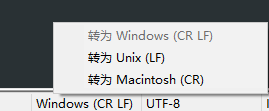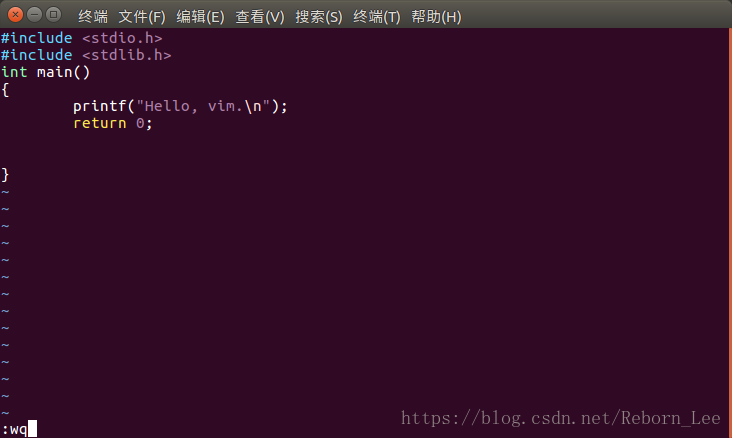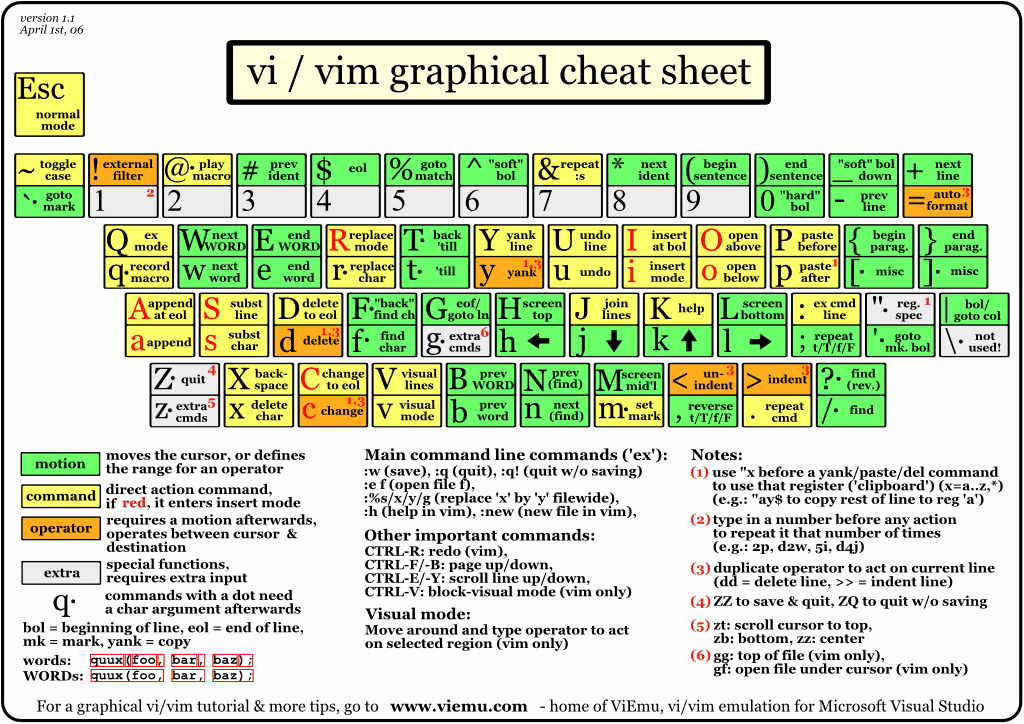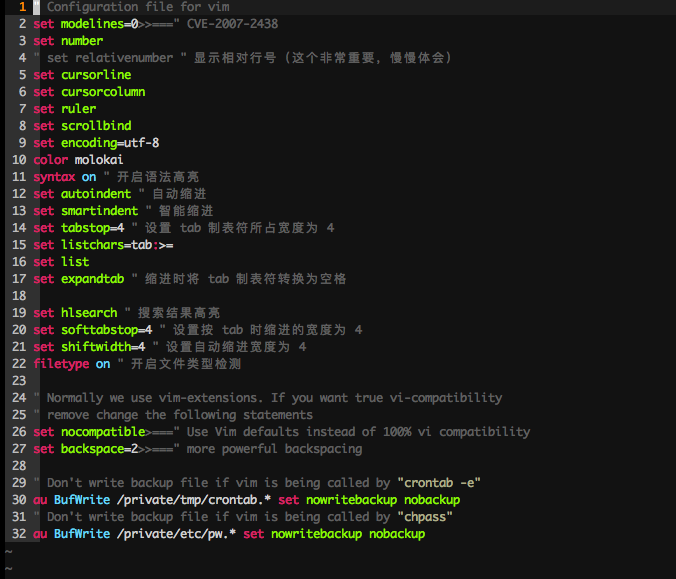前天晚上看casa直播项目的组件化,不仅了解了如何快速对现有项目进行组件化,以及进一步不断迭代,实现完全组件化的过程;同时,也被casa的vim技能的熟练程度所震撼。早就听说,vim是unix系统上文本编辑的神器,亦有许多牛人用vim编程可以键字如飞,效率之高令人望尘莫及。也许我们成不了牛人,但是学会vim还是很有必要的,毕竟它确实能够提高文本的编辑效率。于是,花了两天时间,又重新系统学习了vim的各种命令,现总结一下,方便用时再查。
一.vim的模式
vim大致有三种模式:
命令模式:主要用来浏览和修改文本内容
一般情况下,
vim打开的都是命令模式(正常模式);任何模式下,按下ESC键都可以进入命令模式插入模式:用来向文本中添加内容
通过
i、I、a、A、s、S等等指令可以进入插入模式,之后就可以修改文本内容了编辑模式:用于操作文本文件
通过
:命令可以进入编辑模式,之后就可以保存文件、改变编辑器本身状态等等
其实,vim为了增强功能,还有另外两种模式:
可视模式:用于复制文本
命令模式下,按
v可以进入可视模式,之后就可以移动光标选择文本;按ctrl + v可以进入视行模式,可以进行列选中替换模式
命令模式下,按
R进入替换模式
二.文档的操作
编辑模式下执行该命令
vim filename-> 打开文档:e file-> 关闭当前编辑的文件,并打开新的文件:e! file-> 放弃当前对文件的修改并关闭,同时打开新文件:e-> 重新加载文档:e!-> 放弃改动,并重新加载文档:f或ctrl + g-> 显示文档名、是否修改、光标位置等等:f filename-> 把编辑的文件另存为新的filename,需要wq,否则不会保存新文件:w-> 保存修改:n1,n2w filename-> 选择性保存从n1行到n2行的内容:wq或:x或ZZ-> 保存并退出:q[uit]-> 退出当前窗口:saveas filename-> 另存为新的filename:Sex-> 水平分割一个窗口,浏览文件系统:Vex-> 垂直分割一个窗口,浏览文件系统
三.文档的移动
文档的移动都是在命令模式(正常模式)下进行的
h或退格-> 左移一个字符l或空格-> 右移一个字符j-> 下移一行k-> 上移一行+或enter-> 把光标移动到下一行非空白字符w-> 前移一个单词,光标停在单词的开头W-> 前移一个单词,光标停在单词的开头,但是会忽略一些标点e-> 前移一个单词,光标停在单词的末尾E-> 前移一个单词,光标停在单词的末尾,如果词尾有标点,则移动到标点b-> 后移一个单词,光标停在单词的开头B-> 后移一个单词,光标停在单词的开头,但是会忽略一些标点ge-> 后移一个单词,光标停在单词的末尾gE-> 后移一个单词,光标停在单词的末尾,如果词尾有标点,则移动到标点(-> 前移一句)-> 后移一句{-> 前移一段}-> 后移一段fc-> 把光标移动到同一行的下一个c字符处Fc-> 把光标移动到同一行的上一个c字符处tc-> 把光标移动到同一行的下一个c字符前Tc-> 把光标移动到同一行的上一个c字符后
上面的操作都可以配合数字n使用,例如:3h 表示光标左移3个字符。下面是另外一些文档移动的命令:
0-> 移动到行首^-> 移动到本行第一个非空白字符$-> 移动到行尾n|-> 把光标移到第n列上nG-> 把光标移到第n行上H-> 把光标移到到屏幕最顶端一行M-> 把光标移到到屏幕中间一行L-> 把光标移到到屏幕最底端一行gg-> 把光标移到到文件头部G-> 把光标移到到文件尾部
四.翻屏
翻屏命令是在命令模式进行的
ctrl + f-> 下翻一屏ctrl + b-> 上翻一屏ctrl + d-> 下翻半屏ctrl + u-> 上翻半屏ctrl + e-> 向下滚动一行ctrl + y-> 向上滚动一行n%-> 把光标移动到文件内容的n%位置处zz-> 把当前行移动到屏幕中央zt-> 把当前行移动到屏幕顶端zb-> 把当前行移动到屏幕底端
五.插入文本
从命令模式进入插入模式,设置光标开始输入的位置
i-> 在光标前插入I-> 在当前行的第一个非空字符前插入a-> 在光标后插入A-> 在当前行最后插入o-> 在下面新建一行插入O-> 在上门新建一行插入:r filename-> 在当前行位置插入另一个文件的内容:[n]r filename-> 在第n行插入另一个文件的内容:r !date-> 在当前行(空行)插入日期,或当前行非空,就在下一行插入日期。同理,:r !command可以把shell命令的输出插入当前行
小技巧
- 命令模式下,按数字
n,然后按i,输入=,最后按ESC,就会在光标处插入n个=,这在做分割线时非常有用 - 视行模式下(
ctrl+v),选择要操作的行,按i(I)输入插入内容,之后按两次ESC,就会在每行选定的区域出现插入的内容
下面是修改文本的命令,功能是先删除文字,然后等待插入文本:
c[n]w或[n]cw-> 删除光标后n个单词,然后进入插入模式c[n]l或[n]cl-> 删除光标后n个字母,然后进入插入模式c[n]h或[n]ch-> 删除光标前n个字母,然后进入插入模式[n]cc-> 删除当前行及以后的n-1行,然后进入插入模式[n]s-> 删除光标之后的n个字符,然后进入插入模式[n]S-> 删除当前行及以后的n-1行,然后进入插入模式
类似的操作也适用于:d、y
六.剪切、复制和粘贴
在命令模式执行该命令
[n]x-> 剪切光标右边n个字符,相当于d[n]l[n]X-> 剪切光标左边n个字符,相当于d[n]hy-> 在可视模式下复制选中的文本yy或Y-> 复制整行文本y[n]w-> 复制n个词y$-> 复制从光标到行尾的内容y0-> 复制从光标到行首的内容y^-> 复制从光标到本行非字符的内容:m,ny-> 复制m行到n行的内容y1G或ygg-> 复制光标以上所有行yG-> 复制光标以下所有行d-> 删除(剪切)在可视模式下选中的文本[n]dd-> 删除(剪切)n行:m,nd-> 删除(剪切)m行到n行的内容p-> 在光标之后粘贴P-> 在光标之前粘贴
文本对象可以快速的操作一个词、一个句子、一个段落等等,大大加快了文本操作的便捷性。其中,y、d、c、v都可以和这些命令配合使用,具体如下:
aw-> 一个词as-> 一个句子ap-> 一个段落
七.查找和替换
7.1查找
查找是在命令模式下执行的命令,用于快速查找特定的内容
/something-> 在光标文本后面查找something?something-> 在光标文本前面查找something/pattern/[+]n-> 将光标停在匹配pattern模式后面第number行/pattern/[-]n-> 将光标停在匹配pattern模式前面第number行n-> 向后查找下一个N-> 向前查找上一个
7.2替换
替换是在编辑模式下执行的命令,用于替换特定的内容
:s/old/new-> 用new替换当前行的第一个old:s/old/new/g-> 用new替换当前行所有的old:n1,n2/old/new/g-> 用new替换n1行到n2行的所有old:%s/old/new/g-> 用new替换文件中的所有old:%s/^/xxx/g-> 在每一行的行首插入xxx:%s/$/xxx/g-> 在每一行的行尾插入xxx
八.排版
vim可以进行简单的快速的排版,下面的排版是在命令模式下执行
[n]<<-> 向左缩进一个n个shiftwidth[n]>>-> 向右缩进一个n个shiftwidthJ-> 拼接当前行和下一行gJ-> 拼接后不留空格
下面的排版是在编辑模式执行的命令
:le(ft)-> 本行文字靠左:ce(nter)-> 本行文字居中:ri(ght)-> 本行文字靠右
vim还可以统计本行或者整个文本的字数,行数等等信息
ctrl + g统计文档的字符数、行数、文件名等信息
九.编辑文件
vim可以一次编辑多个文件,如:vim a.txt b.txt c.txt
:next或:n-> 编辑下一个文件:2n-> 编辑下2个文件:previous或:N-> 编辑上一个文件:wnext-> 保存当前文件,并编辑下一个文件:wprevious-> 保存当前文件,并编辑上一个文件:args-> 显示文件列表vim -o filenames-> 在水平分割多个窗口中编辑多个文件vim -O filenames-> 在垂直分割多个窗口中编辑多个文件:split或:sp-> 把当前窗口水平分割成两个窗口:vsplit或:vsp-> 把当前窗口垂直分割成两个窗口:qall-> 关闭所有窗口:wall-> 保存所有修改过的窗口:only-> 只保留当前窗口,关闭其它窗口:close-> 关闭当前窗口[n]u-> 取消n个改动U-> 取消当前所有的改动
在vim窗口分屏后,在多个编辑窗口直接切换编辑的命令如下:
ctrl+w ctrl+w-> 切换下一个窗口ctrl+w p-> 切换到前一个窗口ctrl+w h(l,j,k)-> 切换到左 (右、下、上)的窗口ctrl+w H(L,J,K)-> 切换窗口到最左(右、下、上)的窗口
进入替换模式,就可以快速替换当前的文本,在命令模式才可以进入替换模式
r-> 替换光标出的一个字符R-> 进入替换模式,可以进行多次替换,按esc回到命令模式
十.编程辅助技能
g;-> 上一个修改过的地方g,-> 下一个修改过的地方[[-> 跳转到上一行函数块开始的位置,需要有单独一行的{]]-> 跳转到下一行函数块开始的位置,需要有单独一行的{[]-> 跳转到上一行函数块结束的位置,需要有单独一行的}][-> 跳转到下一行函数块结束的位置,需要有单独一行的}%-> 移动到匹配()、{}、[]的另一个符号上- 可视模式下,选择代码块,然后按
=,代码会进行自动缩排
下面的符号匹配能够高效的处理文本,可以把c、d、y和'、"、(、[、{、<结合起来使用,可以加快编程速度,下面以c为例:
ci'-> 修改、剪切或复制'之间的内容,不包含'本身ca'-> 修改、剪切或复制'之间的内容,包含'本身
十一.命令行
下面的命令是在编辑模式下执行
:! cmd-> 执行外部命令:r !cmd-> 将命令的返回结果插入文件当前的位置:pwd-> 显示vim的工作目录:ver-> 显示版本信息
十二.Mac Terminal快捷键
ctrl+u-> 删除整行ctrl+l-> 清屏
vim的命令大致有这么多,还有一些不是太常用的没有列举出,如有需要,请查看相关手册。如果你想用vim高效的编辑文本,还是要多练习,毕竟这么多命令,无法一下子全部记住。最后,附上一张vim的指法引导图,可以参考一下。(本文所有图片来自互联网,版权归源作者所有)
参考资料
http://blog.csdn.net/scaleqiao/article/details/45153379
http://www.cnblogs.com/xiaowant/articles/1992923.html
http://www.cnblogs.com/yangjig/p/6014198.html
版权声明:本文内容由互联网用户自发贡献,该文观点与技术仅代表作者本人。本站仅提供信息存储空间服务,不拥有所有权,不承担相关法律责任。如发现本站有涉嫌侵权/违法违规的内容, 请发送邮件至 dio@foxmail.com 举报,一经查实,本站将立刻删除。