在使用电脑的时候,难免会遇到一些故障问题,最近有部分Win10系统的用户,在整理电脑文件夹的时候,发现有些文件夹无法删除,提示“操作无法完成,文件夹在另一程序中打开”,应该怎么处理呢?就此,本篇带来了详细的教程,分享给大家。
删除文件夹的时候,遇到文件夹正在使用的提示:操作无法完成,因为其中的文件,或文件夹已在另一个程序中打开,请关闭该文件夹或或文件,然后重试。
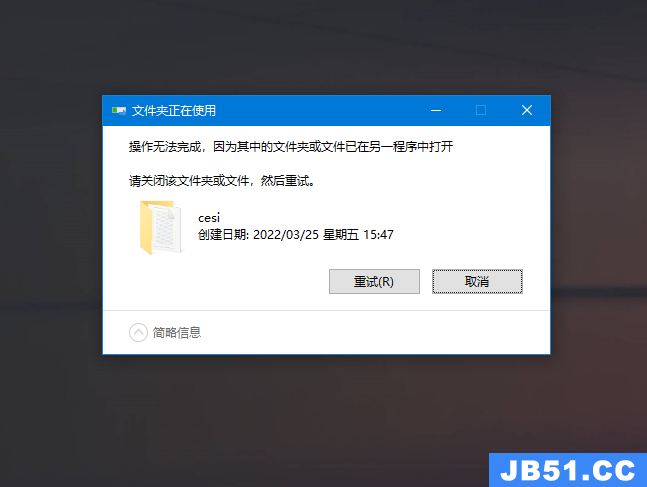
【如何解决】
需要找到是哪个程序在使用该文件夹,把这个程序关闭掉就可以了。
【解决方法】
1、打开资源监视器
首先,按键盘上的 Ctrl + Shift + Esc 组合键,打开任务管理器。然后切换到性能选项卡,点击最下面的打开资源监视器。

资源监视器窗口,切换到cpu选项卡,在关联的句柄搜索框中,输入要删除的文件夹路径(我这里是D:cesi),过一会,系统就会列出一些进程。

3、结束占用该文件夹的进程
就是这些进程占用这个cesi文件夹,从而导致无法删除cesi文件夹。结束掉这些进程就可以了,可以看到我这里是notepad.exe这个进程在占用cesi目录,选中这个进程,然后点击右键,在打开的菜单项中,选择结束进程就可以了。

注意:不要结束explorer.exe这个进程
explorer.exe是Windows程序管理器或者文件资源管理器,它用于管理Windows图形壳,包括桌面和文件管理,删除该程序会导致Windows图形界面无法使用。
如果只有explorer.exe这个进程占用的话,可以先关闭所有的文件夹,然后大概就可以删除了。
4、不小心结束explorer.exe进程
如果不小心结束了explorer.exe这个进程,可以在任务管理器窗口,点击文件,在打开的下拉项中,选择运行新任务。
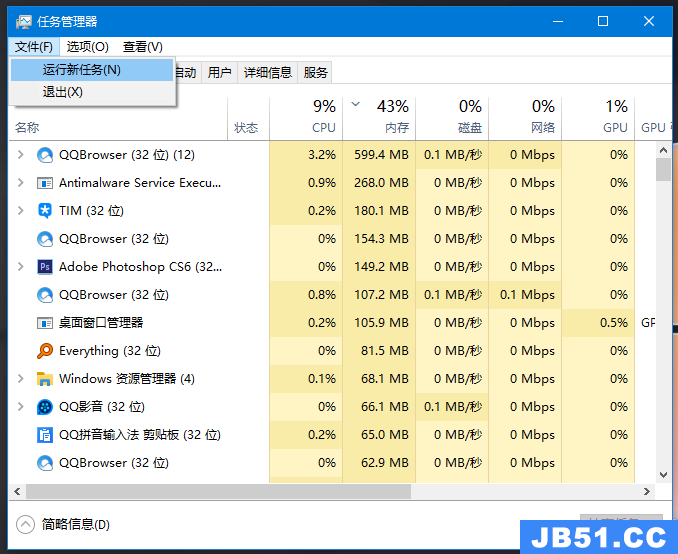
新建任务窗口,输入explorer.exe,就可重新打开文件资源管理器。
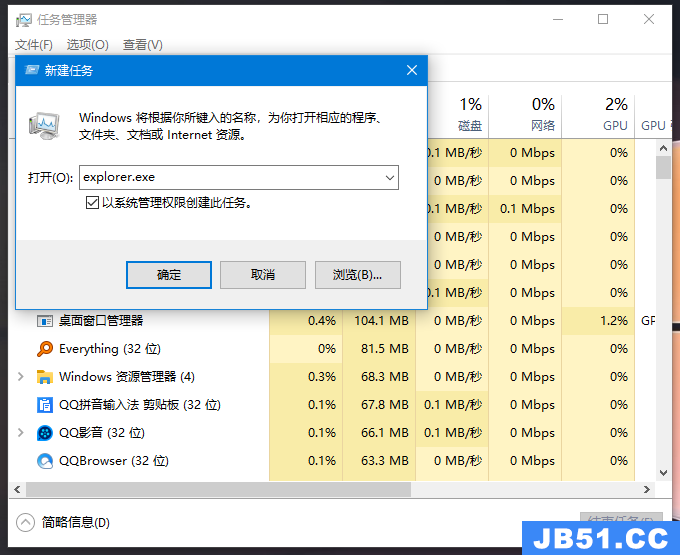
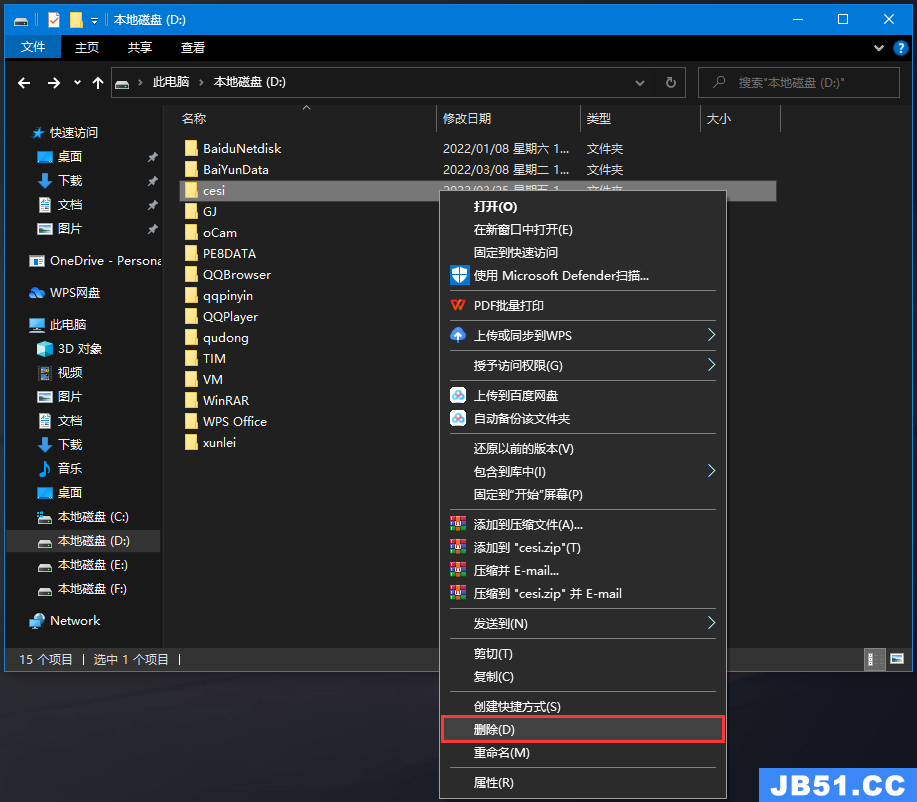

版权声明:本文内容由互联网用户自发贡献,该文观点与技术仅代表作者本人。本站仅提供信息存储空间服务,不拥有所有权,不承担相关法律责任。如发现本站有涉嫌侵权/违法违规的内容, 请发送邮件至 dio@foxmail.com 举报,一经查实,本站将立刻删除。




